| Informacje o pliku | Opis |
|---|---|
| Rozmiar pliku: | 1567 bytes |
| Data/godzina modyfikacji pliku: | 2019:11:15 17:43:09+00:00 |
✻ Część danych zawartych w pliku dostarczonych przez Exiftool (Phil Harvey) dystrybuowanych na licencji Perl Artistic License.
Ostatnia aktualizacja: 12/28/2024[Średni czas czytania: 4,5 minut]
Rozwój EaseUS Disk Copy 3 przez EaseUS skutkował stworzeniem pliku uninstall-EaseUSprovider.cmd. Jest także znany jako plik Windows Command (rozszerzenie pliku CMD), który jest sklasyfikowany jako plik typu Windows NT Command Script (Windows Command).
Pierwotna wersja uninstall-EaseUSprovider.cmd wydana w EaseUS Todo Backup 11.5 była przeznaczona dla Windows 10 w 08/16/2018. Najnowsza aktualizacja wersji [v3] dla EaseUS Disk Copy to 3 wydana 05/03/2018.
W tym krótkim artykule znajdziesz szczegółowe informacje o pliku, kroki rozwiązywania problemów z plikiem CMD uninstall-EaseUSprovider.cmd oraz listę darmowych plików do pobrania dla każdej wersji, która znajduje się w naszym obszernym katalogu plików.
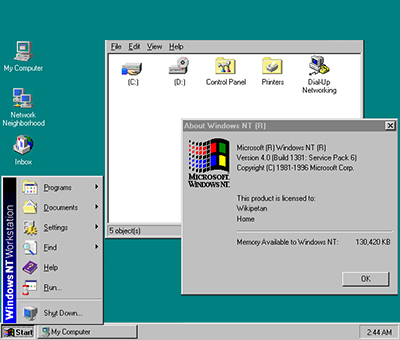
Analiza plików dostarczona przez Jasona Geatera (autor)
Zalecany produkt: Napraw błędy w rejestrze związane z uninstall-EaseUSprovider.cmd / EaseUS Disk Copy za pomocą WinThruster.
Kompatybilny z Windows 2000, XP, Vista, 7, 8, 10 i 11
Zainstaluj produkty opcjonalne - WinThruster (Solvusoft)
| EULA | Polityka prywatności | Warunki | Odinstaluj
| Informacje ogólne ✻ | |
|---|---|
| Nazwa pliku: | uninstall-EaseUSprovider.cmd |
| Rozszerzenie pliku: | rozszerzenie pliku CMD |
| Typ pliku: | Skrypt poleceń Windows NT |
| Opis: | Windows Command |
| Wskaźnik popularności wśród użytkowników: | |
| Informacje o twórcy i oprogramowaniu | |
|---|---|
| Program: | EaseUS Disk Copy 3 |
| Deweloper: | EaseUS |
| Oprogramowanie: | EaseUS Disk Copy |
| Wersja oprogramowania: | 3 |
| Szczegóły pliku | |
|---|---|
| Rozmiar pliku (w bajtach): | 1567 |
| Data najstarszego pliku: | 10/29/2019 |
| Data najnowszego pliku | 11/15/2019 |
Błędy uninstall-EaseUSprovider.cmd często występują podczas fazy wczytywania EaseUS Disk Copy, ale mogą również wystąpić, gdy program jest uruchomiony. Błędy CMD tego typu są również znane jako “błędy uruchomieniowe”, ponieważ występują podczas pracy programuEaseUS Disk Copy. Oto jedne z najczęstszych błędów uruchomieniowych uninstall-EaseUSprovider.cmd:
Błąd uruchomieniowy!
Program: C:\Program Files (x86)\EaseUS\Disk Copy\BUILDPE\EaseUS\dc\bin\uninstall-EaseUSprovider.cmd
Ta aplikacja poprosiła środowiskowo uruchomieniowe o zamknięcie jej w nietypowy sposób.
Skontaktuj się z zespołem wsparcia technicznego aplikacji, aby uzyskać więcej informacji.

Większość błędów CMD ma swoje podłoże w brakujących lub uszkodzonych plikach. Pliku uninstall-EaseUSprovider.cmd może brakować na skutek przypadkowego usunięcia, odinstalowania jako współdzielony plik innego programu (współdzielony z EaseUS Disk Copy) lub usunięcia przez złośliwe oprogramowanie. Ponadto uszkodzenie pliku uninstall-EaseUSprovider.cmd może być spowodowane brakiem zasilania podczas ładowania EaseUS Disk Copy, awarią systemu podczas ładowania lub zapisywania pliku uninstall-EaseUSprovider.cmd, nieprawidłowymi sektorami na nośniku pamięci masowej (zazwyczaj głównym dysku twardym) lub infekcją złośliwym oprogramowaniem. Dlatego ważne jest, aby na bieżąco aktualizować program antywirusowy i regularnie przeprowadzać skanowanie.
W przypadku napotkania jednego z powyższych komunikatów o błędach należy postępować zgodnie z poniższymi krokami w celu rozwiązania problemu z uninstall-EaseUSprovider.cmd. Te kroki są podane w zalecanej kolejności wykonania.
Aby rozpocząć przywracanie systemu (Windows XP, Vista, 7, 8 i 10):
Jeśli krok 1 nie usunie błędu z uninstall-EaseUSprovider.cmd, przejdź do kroku 2 poniżej.

Oprogramowanie EaseUS Disk Copy można odinstalować, postępując zgodnie z niniejszą instrukcją (Windows XP, Vista, 7, 8 i 10):
Po całkowitym odinstalowaniu oprogramowania należy zrestartować komputer i ponownie zainstalować oprogramowanie EaseUS Disk Copy.
Jeśli krok 2 również nie powiedzie się, przejdź do kroku 3 poniżej.
EaseUS Disk Copy 3
EaseUS
Gdy dwa pierwsze kroki nie rozwiążą problemu, dobrym pomysłem może być uruchomienie usługi Windows Update. Wiele komunikatów o błędzie uninstall-EaseUSprovider.cmd może wynikać z nieaktualizowania systemu operacyjnego Windows. Aby uruchomić aplikację Windows Update, należy wykonać następujące czynności:
Jeśli Windows Update nie rozwiązał problemu z komunikatem o błędzie uninstall-EaseUSprovider.cmd, przejdź do następnego kroku. Należy pamiętać, że ten ostatni krok jest zalecany tylko dla zaawansowanych użytkowników.

Jeśli żaden z poprzednich trzech etapów nie rozwiązał problemu, można zastosować bardziej agresywne podejście (uwaga: nie zalecane dla amatorów), pobierając i zastępując odpowiednią wersję pliku uninstall-EaseUSprovider.cmd. Prowadzimy kompleksową bazę danych w 100% wolnych od złośliwego oprogramowania plików uninstall-EaseUSprovider.cmd do każdej wersji EaseUS Disk Copy. Wykonaj poniższe kroki, aby pobrać i poprawnie zastąpić plik:
Jeśli ten ostatni krok nie powiódł się i błąd nadal występuje, pozostaje tylko zainstalowanie Windows 10 od nowa.
PORADA GEEKA: Pragniemy podkreślić, że reinstalacja systemu Windows będzie bardzo czasochłonną i zaawansowaną operacją mającą na celu rozwiązanie problemów z uninstall-EaseUSprovider.cmd. Aby uniknąć utraty danych, przed rozpoczęciem procesu należy wykonać kopię zapasową wszystkich ważnych dokumentów, zdjęć, instalatorów programów i innych danych osobistych. Jeśli obecnie nie wykonujesz kopii zapasowej swoich danych, musisz to zrobić natychmiast.
UWAGA: Zdecydowanie zalecamy, aby nie pobierać i nie kopiować plikuuninstall-EaseUSprovider.cmd do katalogu systemu Windows. EaseUS zazwyczaj nie publikuje plików EaseUS Disk Copy CMD do pobrania, ponieważ są one zawarte w instalatorze oprogramowania. Zadaniem instalatora jest prawidłowe przeprowadzenie wszystkich weryfikacji przed zainstalowaniem uninstall-EaseUSprovider.cmd i wszystkich innych plików CMD dla EaseUS Disk Copy. Nieprawidłowo zainstalowany plik CMD może spowodować niestabilność systemu i spowodować całkowite wstrzymanie działania programu lub systemu operacyjnego. Postępuj ostrożnie.

| Nazwa pliku | Opis | Oprogramowanie (wersja) | Rozmiar pliku (w bajtach) | Lokalizacja pliku |
|---|---|---|---|---|
| install-EaseUSprovider... | Windows Command | EaseUS Disk Copy 3 | 1997 | C:\Program Files\WindowsApps\Microsoft.ZuneMusi... |
| uninstall-EaseUSprovid... | Windows Command | EaseUS Disk Copy 3 | 1567 | C:\Windows\ImmersiveControlPanel\ |
| Nazwa pliku | Opis | Oprogramowanie (wersja) | Rozmiar pliku (w bajtach) | Lokalizacja pliku |
|---|---|---|---|---|
| CBS.log | Log | Data Recovery Wizard 12.9 | 888749 | C:\Windows\Logs\CBS\ |
| CBS.log | Log | EaseUS Disk Copy 3 | 888713 | C:\Windows\Logs\CBS\ |
| setupact.log | Log | EaseUS Deleted File Recovery 3.0.1 | 26757 | C:\Windows\System32\Sysprep\Panther\ |
| setupact.log | Log | EaseUS Partition Master Free Edition 13.5 | 22182 | C:\Windows\System32\Sysprep\Panther\ |
| SA.DAT | Game Data | EaseUS Deleted File Recovery 3.0.1 | 6 | C:\WINDOWS\Tasks\ |

Zainstaluj produkty opcjonalne - WinThruster (Solvusoft) | EULA | Polityka prywatności | Warunki | Odinstaluj
Zakup jednorocznego abonamentu na oprogramowanie w cenie 29,97 USD jest wymagany do odblokowania wszystkich funkcji oprogramowania. Subskrypcja odnawia się automatycznie na koniec okresu (Dowiedz się więcej). Klikając powyżej przycisk "Rozpocznij pobieranie" i instalując ""RocketPC"", potwierdzam, że przeczytałem i zgadzam się z Umową licencyjną użytkownika końcowego oraz Polityką prywatności Solvusoft.