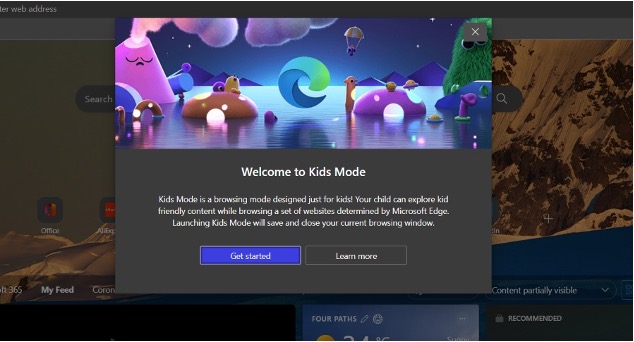
The Microsoft Edge “Kids mode”
Kids these days have unavoidable access to the internet. Online exposure, irrespective of its disadvantages, has now become essential for kids. The post-COVID era has been an era of digitization, and we are now seeing several educational platforms ultimately shifting to an online mode of education. These new methods of teaching now mean that kids enrolled in an institution are obliged to have an online presence. Moreover, despite the educational obligations, it is vital for children to have access to the internet as it plays a massive role in building their perspectives; having no internet immediately means being less aware of societal ongoings.
So, where does this put the concerned parents?
Should they restrict their children from the use of the internet?
But if they do that, they will directly affect their children’s academic and social life.
Awareness not only means knowing what is going around a celebratory’s life but also being aware of current global affairs. And with the dying use of news channels and newspapers amongst the new generation, they are left exposed without the internet as they are vulnerable to being labeled as too naive, which, as a parent, you would not want.
Hence to ensure that the parents and their children are on the same wavelength, Microsoft edge comes with a built-in “Kids mode.” Think of it as an online babysitter that keeps an eye on your children and will ensure they are exposed only to the friendly and worthwhile rays of the internet. And guard them against the unwanted explicit rays of it. It is super easy to use, and one needs a basic understanding of how to use an internet-connected device to understand its functionality: which, by societal norms, now, we all are.
Now how to use this?
Do I download a new software packet?
Do I go through pages and pages of manuals for it?
DO I BUY A WHOLE NEW DEVICE?
Relax—no need to panic. We have got you sorted.
Firstly open your Microsoft Edge browser (if you do not have this downloaded, use this link: Microsoft Edge, to download it if on a macOS device; otherwise, directly download using the “Microsoft store” available on Microsoft devices). Now on the top right-hand side of your screen, you will see a browser frame. Click it, open the profile switcher, and select “Browse in Kids Mode.” You can still use this if you are not signed into the browser. However, signing in will help you to sync across your other devices.
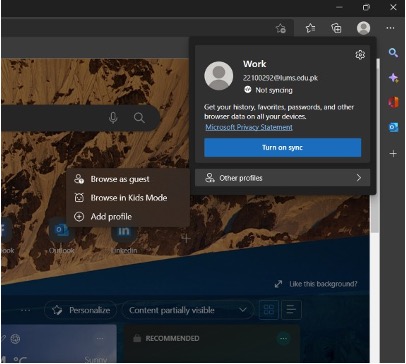
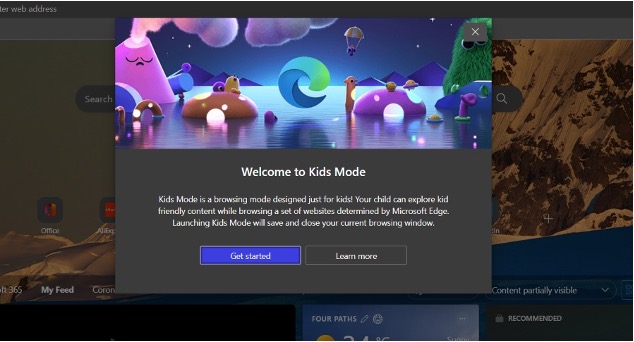
Launching the Kids Mode, Edge will ask you to Choose the Appropriate age range. These ranges have been carefully divided according to the simplicity levels for different age groups. No matter what range you choose, the Kids Mode will unconditionally operate in “Strict Microsoft Bing Safe Search.” This range selection can simply be changed and modified; accordingly, go to Microsoft edge>Settings>Family. The information regarding the range selected is saved, and now a new browser window in Kids Mode is opened in full screen, with the saved recent changes.
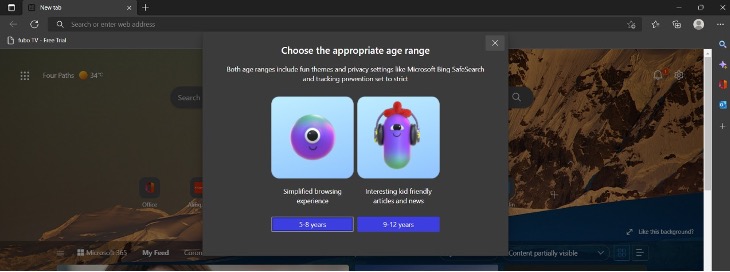
Edge will always launch in Kids mode unless you decide to exit from Kids mode.
What to expect from the Kids Mode?
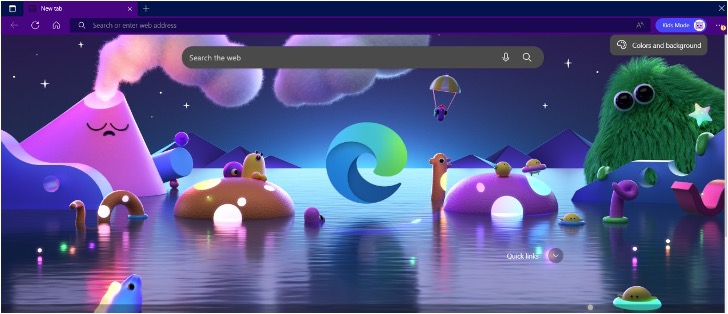
Several types of research suggest that interactive learning is highly regarded as the best form of learning. And Microsoft Edge has put immense focus on this as the child using edge in the Kids mode can use their creativity to change the themes of their browser, along with updating the colors and backgrounds of their browser, giving a much more personalized experience. Note: these changes will not be applied in normal mode.
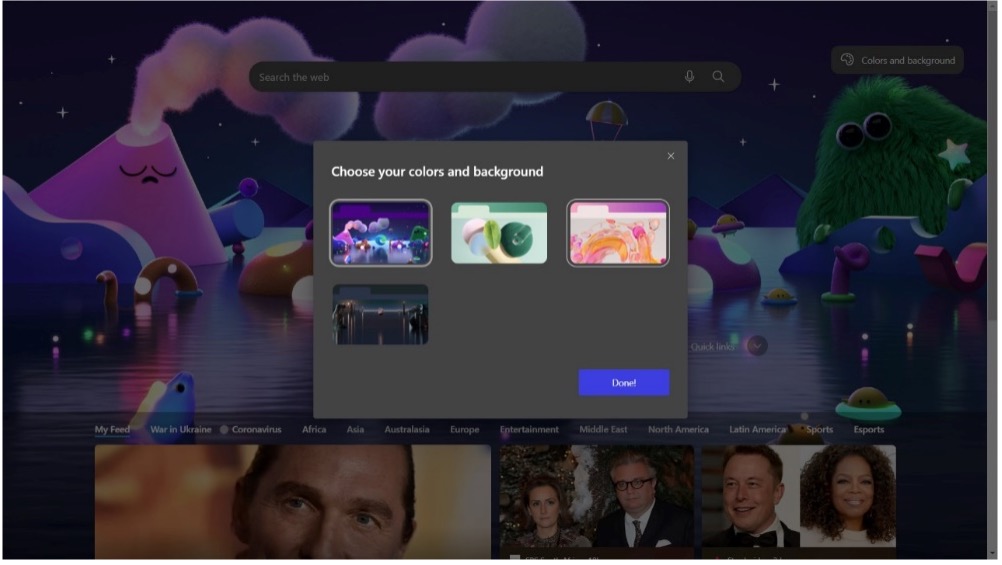
More importantly, the parents/guardians can grant permissions to specific websites. Websites allowed to be visited are available to the children, but if a website not enlisted in the allowed websites is visited, they’ll encounter a block page. The blocked page can only be removed when permission is granted. The owner of the device is required to enter their credentials before they can grant permissions. If this is done during the browsing session, it will get blocked again if visited later. To permanently make it accessible at all times, it has to be added to the allowed list.
How to change the allowed list?
Go to Settings and more>Settings> Family. Here an icon will clearly say “Manage allowed sites in Kids Mode”; pressing this, we can easily update the allow list.
Lastly, several Privacy settings further assist the parents. The Strict setting feature during Bing SafeSearch helps to filter out explicit and inappropriate content from the search. These filtered-out search results are helpful as sometimes kids in their innocence search for something, and inappropriate content appears as it matches the keywords. Such content can prove to be harmful to the children; hence Strict setting is helpful.
Now how to exit from Kids Mode?
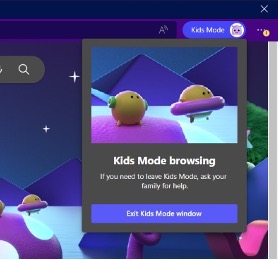
In the browser frame, now you will see an icon saying, “Kids Mode” click on that, and you will see an “Exit Kids Mode window” button. Press that, and it will ask for credentials; this is the password you used to log in to your computer. And that’s how easily you can switch between normal and Kids Mode.
These features have been planted to ensure comfortable use for both the children and the parents. The child does not feel overly restricted, while the parents are delivered with safe internet use.
Microsoft prioritizes user experience; hence if you find any place for improvement, you can share your views with Microsoft by going to Settings and more menu > Help and feedback > Send feedback.
Work is continuously being done on the scalability of this feature, but currently, Microsoft edge supplies this only in US English on your Windows and macOS devices. While this might seem like a limitation, in hindsight, Windows and macOS are widely regarded as the easiest to use devices; hence the chances of a child using one of these operating systems is much higher than the amazingly complex Linux interface, justifying the choice of Microsoft Edge. And US English is famously considered the global language, making it the best choice for such a feature.

