
Here is how you can use Chrome Actions in Windows for quick Chrome Tasks
Microsoft may be amazing at making an operating system or its Office suite of productivity software but one area that it has always lagged in is the browser market. Once a king of the global browser share with Internet Explorer, Microsoft had a big fall of grace, given in to Google’s excellent Chrome which has always pushed the boundaries of what an internet browser can do.
Today, you can do a whole host of things with Chrome’s browser. Google has made it such an amazing tool that it even decided to launch it as an operating system called Chrome OS, which is designed around the Chrome browser.
Google keeps innovating and testing out new things with Chrome with cool, new features. Now, we have come across another cool feature called Chrome Actions. The Chrome address’s ability to handle different functionalities depending on your specific query makes it one of the best part of this browser. Now, with Chrome Actions, you can do even more things quickly by just typing a few words in the address bar.
What is Chrome Actions?
Chrome Actions, introduced in November 2020, is a new way to navigate or access quick settings right from the address bar. For example, if you want to delete your browser’s history, you usually have to open the Settings page and then navigate to the History section to access this feature. With Chrome Actions, you just type delete history in the address bar and it will display a quick access button right there.
How-To Use Chrome Actions
Chrome Actions were introduced in Chrome M87 (released in November of 2020). You can check your browser’s version by pasting this in the address bar chrome://settings/help. If you have Chrome 87 or later, you can use Chrome Actions. An example has been provided below,
- In the address bar, type the keywords for executing a Chrome Action,
delete history
- Click on the button that is displayed in the search results, as shown in the screenshot below.
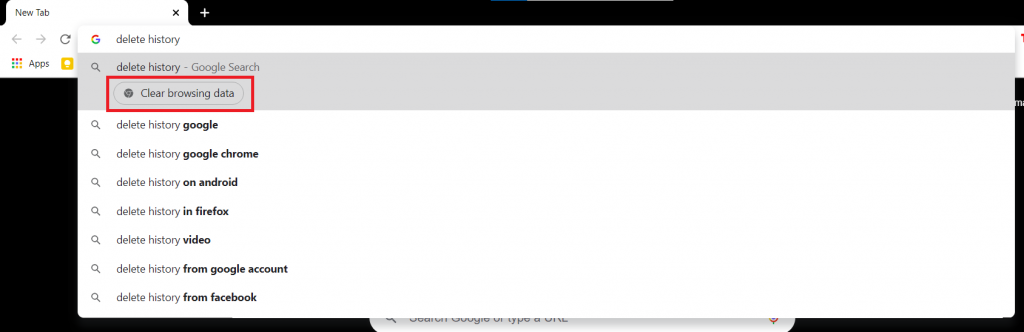
There are a handful of other actions that you can execute. Here are a few of those listed by Google,
-
Clear Browsing Data – type ‘delete history’, ‘clear cache ‘ or ‘wipe cookies’
-
Manage Payment Methods – type ‘edit credit card’ or ‘update card info’
-
Open Incognito Window – type ‘launch incognito mode‘ or ‘incognito’
-
Manage Passwords – type ‘edit passwords’ or ‘update credentials’
-
Update Chrome – type ‘update browser’ or ‘update google chrome’
-
Translate Page – type ‘ translate this’ or ‘ translate this page’

