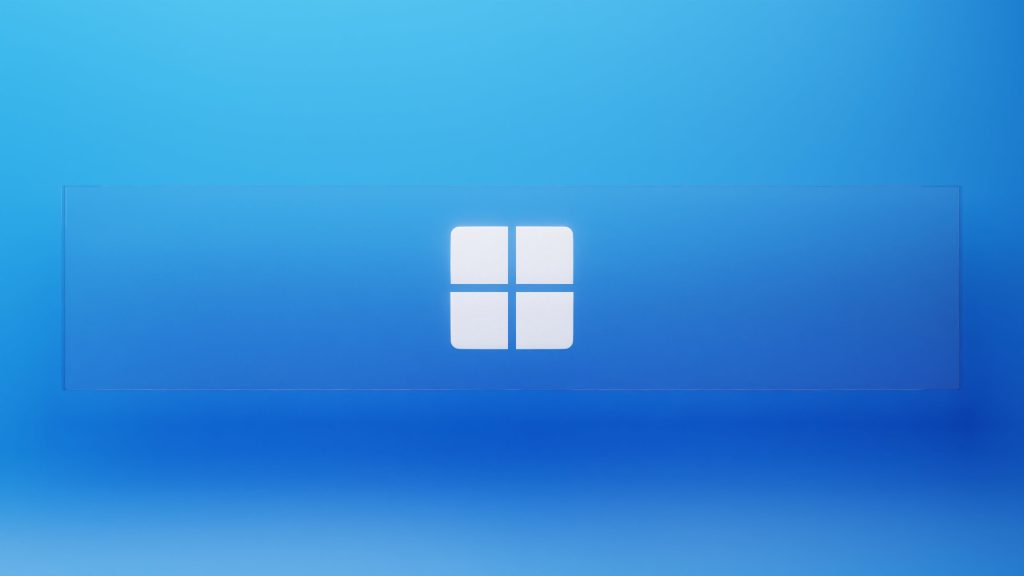
Is your Microsoft Office suite giving you a hard time with recent updates? Do you feel you need to understand why your Microsoft Office applications aren’t updating on their own or receiving any pop-ups for automatic updates?
This can be very frustrating, especially for busy professionals with no time to sit around and wait for things. They usually rely on the latest software versions for their work.
So, today, we are going to troubleshoot how you can self-solve the Microsoft automatic update not enabled issue.
Why is a Quick Update Solution Necessary?
If you’re facing similar issues with your Microsoft Office suite, you should start taking it more seriously.
The problem might be more significant than just the updating issue. Because the outdated versions are not unaccounted for, which leaves you vulnerable to most security risks.
Plus, you miss out on all the new cool Microsoft features that come in handy while working on important documents or presentations.
How do you troubleshoot the Microsoft Office Automatic Update Not Enabling issue? —Easy Stepwise Guide!
Without further ado, let’s get on with solving your update issue. Just follow the stepwise guide below, and it will walk you through the easy troubleshooting steps to get your automatic updates back on track.
Just ensure you have a working internet connection, and let’s get into it.
Step # 1: Identify your Microsoft Office Version:
- Open any Microsoft Office apps (Word, Excel, PowerPoint, etc.).
- Go to the File and click on Account,
- Now, go to the “About” section.
- Here, you’ll find specific instructions about your Microsoft Office Suite.
Step # 2: Enable Automatic Updates within Office App:
- Open a Microsoft Office application.
- Again, go to Fileand find Account.
- Go to the Product Informationand click on Update Options.
- There, tap EnableUpdates to check if it is unchecked, and your software will ask for update permission.
- Click on it to enable automatic updates for Microsoft Office.
Note: You can also choose your desired update frequency as you like. You can go for “Install updates automatically” for the latest features and security patches or select “Download updates but let me choose when to install them” for more control.
Step # 3: Verify if (BITS) is Working Fine:
BITS means the Background Intelligent Transfer Service, which aims to offer you automatic updates using your internet service. If your internet or the BITS isn’t working, you might not receive automatic Microsoft Office updates.
To solve or check if BITS is working, follow these steps.
- Press Windows Key + Rand type in “services.msc“.
- Now find the option that says Background Intelligent Transfer Service and double-click on it.
- Check if the BITS service is in its working mode.
- Make sure that the Startup typeis set to Automaticto receive automatic updates.
Step # 4: Check for Group Policy Restrictions
If you’re using an office computer connected to a corporate network, you might want to check for Group Policy Restrictions.
Your Work Managed Environments might manage your Office updates under Group Policy. So, to receive automatic updates on your office computer, you need to consult with your Company’s IT department for better assistance.
Step # 5: Manually Install Updates (Last Resort)
If nothing seems to work and you’re desperate to update your Microsoft Office suite, you can do so with manual installation.
- Go to your browser and search [https://www.catalog.update.microsoft.com/] to find Microsoft Update Catalog
- Search for your Microsoft Office version and hit the download button next to it to find all the latest updates that matches your system.
- Now, simply click on the button to start downloading the updated version file.
- Double-click to install the update and enjoy.
Bonus Tip
Don’t Forget to Clear the Microsoft Office Update cache:
Sometimes, cached data can interfere with updates. Search online for instructions specific to your Office version.
Restart your Computer and Check the Internet
After making changes, restart your computer for them to take effect. Make sure to check your internet is working fine before you go any further.
Temporarily Disable Antivirus/ Firewall Programs:
In rare cases, security software might block updates. Temporarily disable them (with caution) and try again. Remember to re-enable them afterward.
Conclusion:
It’s always good to keep your Microsoft Office version up-to-date as it has the latest security patches, bug fixes, and performance improvements. If the steps don’t resolve your issue, consider contacting Microsoft support or finding a professional for more specific solutions.

