
How-To Solve Performance Issues in your Windows device
How to solve Performance issues like when Users may experience slow performance or other performance issues with their Microsoft products and may need help optimizing their systems for better performance
There are several steps you can take to try and improve the performance of your Microsoft products:
- Close unnecessary programs: If you have multiple programs running simultaneously, it can slow down your system. Close any programs you are not currently using to free up resources.
To close unnecessary programs on a Windows computer:
- Press the “Ctrl,” “Alt,” and “Delete” keys on your keyboard simultaneously to open the Task Manager.
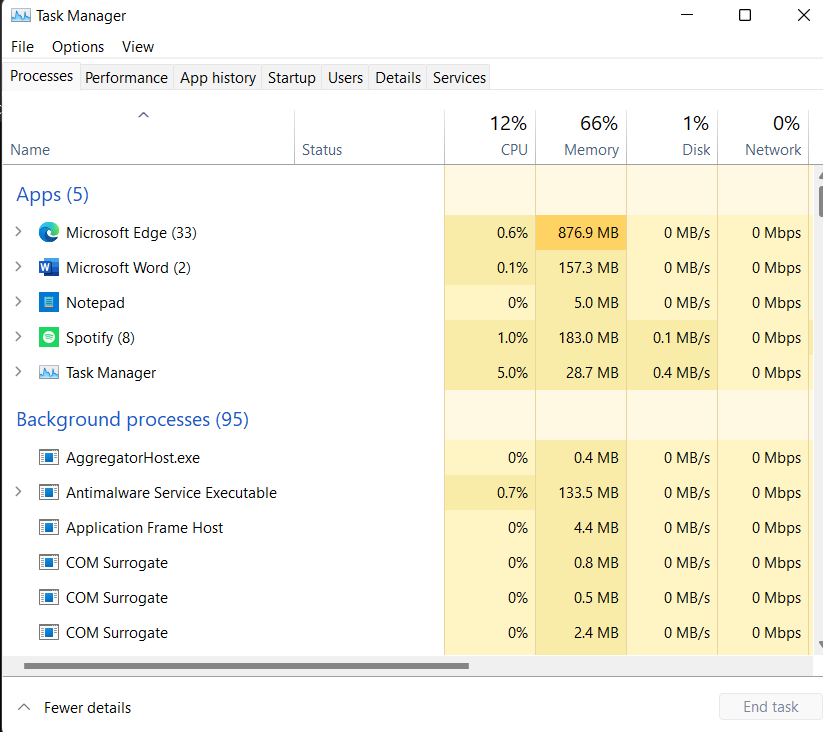
- Click the “Processes” tab to view a list of all the programs and processes running on your system.
- Sort the list by name, CPU usage, or memory usage to identify which programs use the most resources.
- Click on a program and click the “End task” button to close it. You can also right-click on a program and select “End task” from the menu.
- Repeat this process for any other programs you want to close.
- When you are finished, click the “X” in the top right corner of the Task Manager window to close it.
- Alternatively, you can close programs from the taskbar:
Right-click on the program’s icon on the taskbar.
Click “Close window” or “Close” from the menu.
It’s important to only close programs that you are not currently using, as some programs may be essential for the proper functioning of your system. If you are not sure
whether you should close a program, you can research it online or consult with
technical support professional.
1. Update your operating system: Make sure you are using the most recent version of your operating system. Outdated operating systems may not have the latest performance and security updates, which can affect the overall performance of your system. Search for Device Specifications in the search box and read up on your System details:
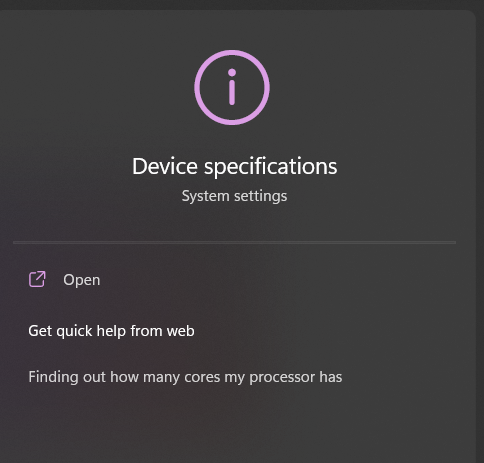
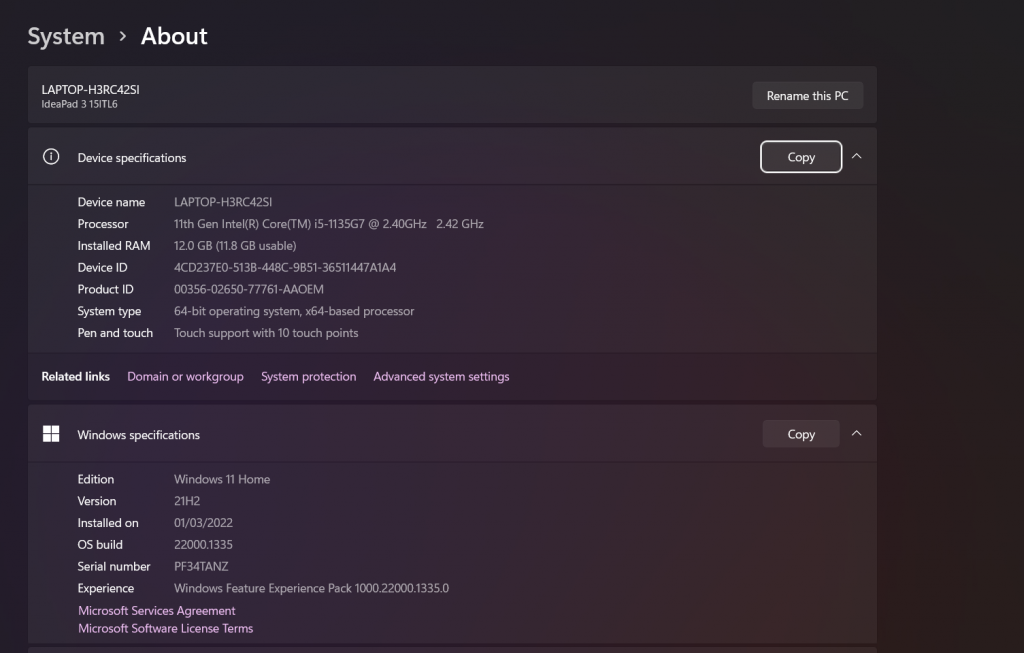 2. Update your drivers: Ensure you have the latest drivers for your hardware. Outdated or incorrect drivers can cause performance issues. You can check for driver updates through the device manager or by visiting the manufacturer’s website.
2. Update your drivers: Ensure you have the latest drivers for your hardware. Outdated or incorrect drivers can cause performance issues. You can check for driver updates through the device manager or by visiting the manufacturer’s website.
3.Check for malware: Malware can slow down your system. Run a malware scan to ensure that your system is clean.
There are several steps you can take to check for malware on a Windows computer:
- Install and run an antivirus program: Antivirus software is designed to detect and remove malware from your system. There are many antivirus programs available, both free and paid. Choose a reputable program and run a full system scan to check for malware.
- Use Windows Defender.
- Use the Microsoft Safety Scanner: The Microsoft Safety Scanner is a free, stand-alone malware removal tool that can be used to scan and remove malware from your system. You can download the Microsoft Safety Scanner from the Microsoft website and run it on your system.
- Use malware removal tools: Many specialized malware removal tools are available to help you detect and remove malware from your system. These tools can be handy if your antivirus program is unable to remove the malware. Some popular malware removal tools include Malwarebytes, HitmanPro, and AdwCleaner.
- Optimize your start-up programs: Some programs may automatically start when you turn on your computer, which can slow down the boot process. You can disable unnecessary start-up programs to improve the performance of your system.
By following these steps, you can effectively check for and remove malware from your Windows system. It is important regularly scan for malware to ensure your system is clean and secure.
- Increase your RAM: If you are using an older system with limited RAM, you may experience performance issues. Adding more RAM can improve the overall performance of your system.
- Clean up your hard drive: Over time, your hard drive can become cluttered with temporary files and other unnecessary items. Use a disk clean-up tool to remove these files and free up space on your hard drive.
- Defragment your hard drive: Fragmentation occurs when your hard drive is not organized efficiently, which can slow down access to your data. Use a disk defragmentation tool to reorganize your hard drive and improve performance.
- Check your power settings: If you are using a laptop, you may be running on battery power, which can affect performance. Make sure your laptop is plugged in using the highest-performance power setting.
- Use performance-enhancing software: A variety of software programs available can help improve your system’s performance. These programs can help optimize your system and resolve performance issues.
By following these steps, you can help improve the performance of your Microsoft products and resolve any performance issues you may be experiencing. It is essential to maintain your system to ensure optimal performance regularly.

