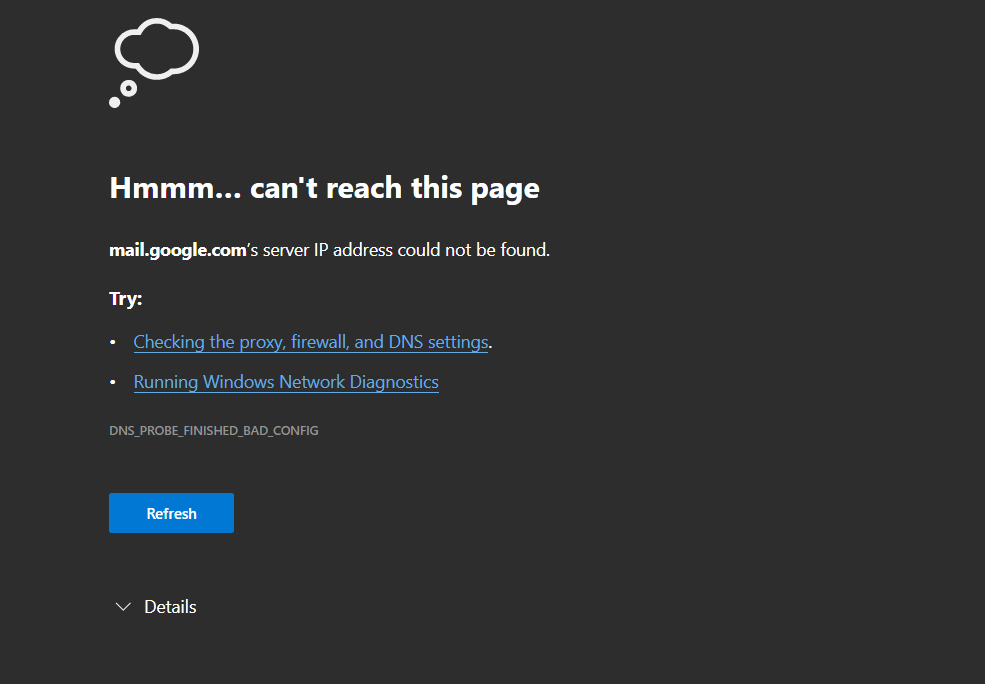
How to solve the problem “Your DNS server might be unavailable”
While browsing, you might have faced a problem, where you are unable to reach the desired site despite correctly searching for it. This might also occur when you use a link to redirect the user to a page directly.
The main issue is not that your internet connection is weak or you have been disconnected from your network. Hence can be solved without extra help from your Internet service provider, avoiding gluing yourself on a call with them.
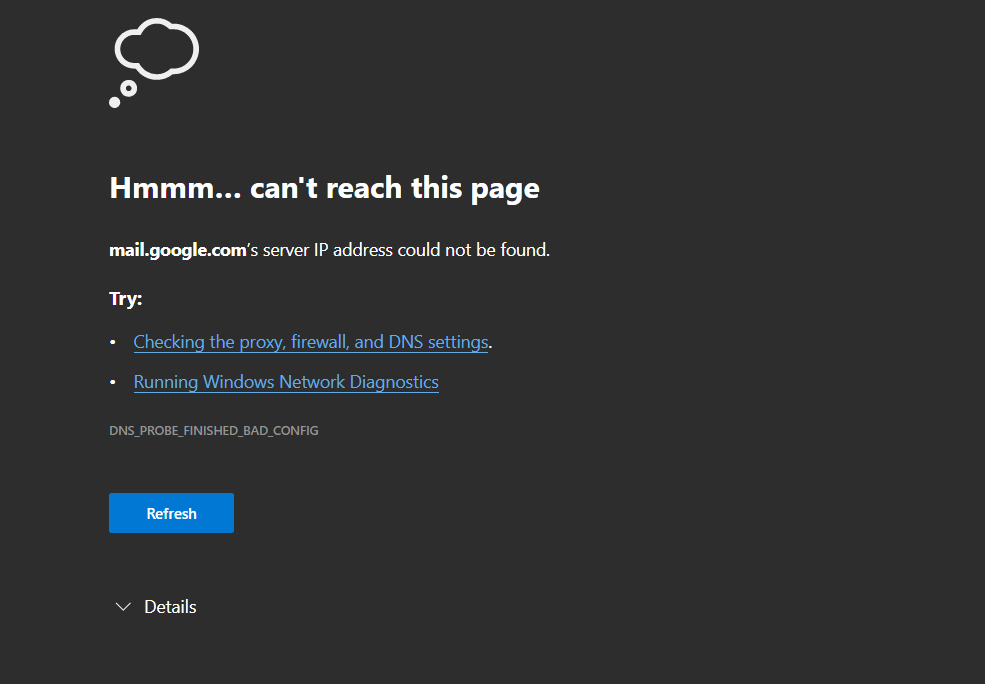
Firstly, click on “Running Window Network Diagnostics.” This will try to find the issue. This issue mainly occurs when the DNS server is unavailable and can be solved within a few steps.
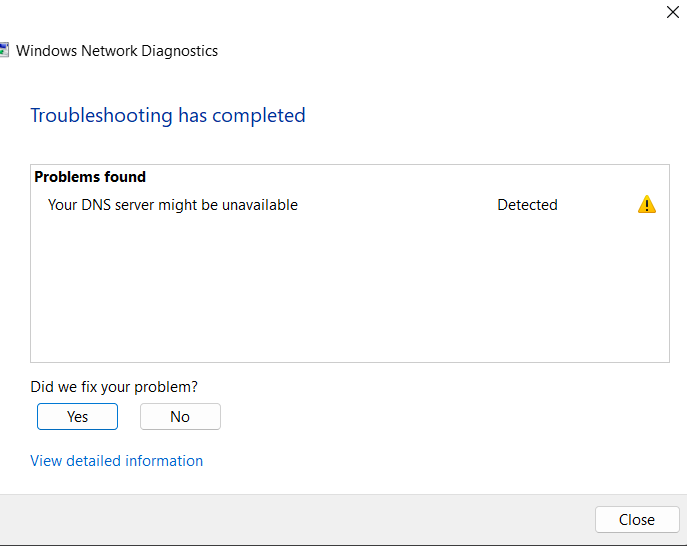
Try these steps out:
- Restart your router and computer to see if that resolves the issue.
- Check your internet connection to ensure that it is stable and working correctly.
You can run some speed tests using sites likeSpeedtest by Ookla – The Global Broadband Speed Test.
If these basic steps do not help you to achieve your results, put on your geek hat and get ready to run a few simple checks.
- Clear your DNS cache by running the command “ipconfig /flushdns” in the command prompt (for Windows). This will return a successfully executed prompt, now try searching up again and check if the issue is solved.
- Try using a different DNS server, such as Google’s Public DNS (8.8.8.8 and 8.8.4.4) or OpenDNS (208.67.222.222 and 208.67.220.220).
How to change your server?
You will need to change the DNS settings on your device or router to try using a different DNS server, such as Google’s Public DNS or OpenDNS. The steps to do this will vary depending on the operating system and device you are using.
On Windows, you can change your DNS settings by using the search bar to open the Control Panel:
Once it opens, in the Control Panel search for “Network and Sharing Center.”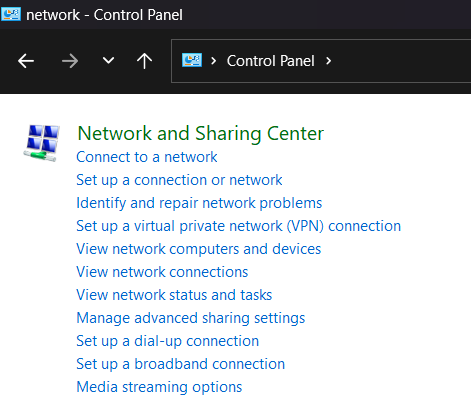
Click on this, and once it opens, you will see such a display: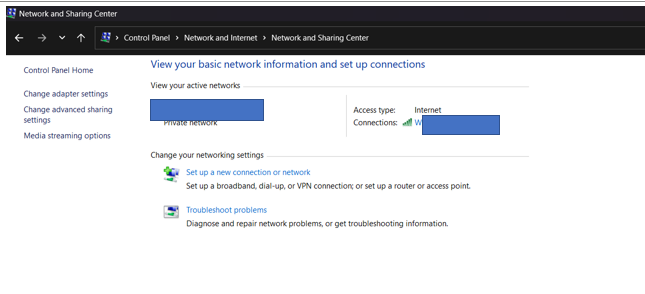
From the left-hand display bar, you can click on the “Change adapter settings” link, this will display the Network Connection of your system, choose the network on which you are browsing, and right-click on the network connection you want to change. 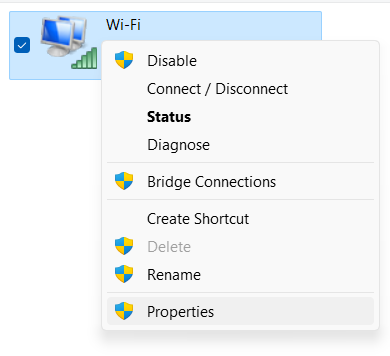
Select “Properties,” then select “Internet Protocol Version 4 (TCP/IPv4)” and click on “Properties” again. 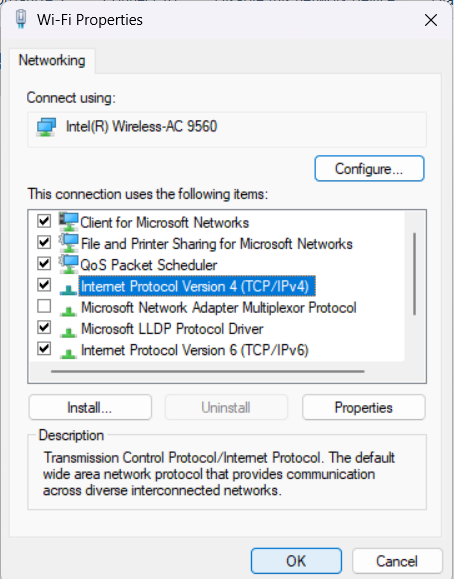

Initially, the DNS server will be set to obtain automatically. 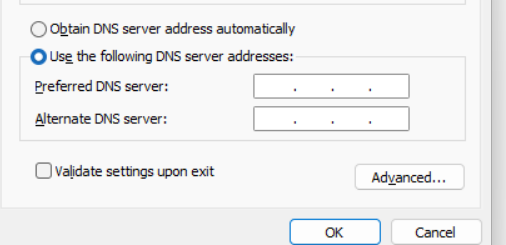
From there, you can change the “Use the following DNS server addresses” to the Google Public DNS IP addresses (8.8.8.8 and 8.8.4.4) or OpenDNS IP addresses (208.67.222.222 and 208.67.220.220). Once you click on this option, it will allow you to write your preferred DNS IP addresses.
On pressing ok, your DNS will be changed, and now you can search again and see if the issue continues or is solved.
On the other hand, if you are using a router, you can usually change the DNS settings by logging into the router’s administration page and looking for a section called “DNS” or “Network Configuration”.
It’s important to note that changing your DNS settings will affect all devices connected to your network, so you may want to test the new settings on one device before changing them on all devices.
- Check your firewall settings to ensure that it is not blocking DNS requests.
How to check for this?
The steps to check your firewall settings to ensure that it is not blocking DNS requests will vary depending on the operating system and firewall software you are using.
On Windows, you can check your firewall settings by going to the Control Panel and searching for “Windows Defender Firewall.” From there, you can click on “Allow an app or feature through Windows Defender Firewall” and make sure that your DNS client and/or browser are not being blocked.
If you are using third-party firewall software, such as Norton or McAfee, you will need to check the settings within that program to ensure that DNS requests are not being blocked.
If you are using a router firewall, you will need to check the settings within the router’s administration page. Look for a section called “Firewall” or “Security” and check if there’s any option related to DNS blocking.
It is important to note that disabling the firewall entirely is not recommended as it leaves your computer vulnerable to attacks. If you are still unable to access the internet after checking your firewall settings, you may want to try disabling the firewall temporarily to see if that resolves the issue.
If the problem persists, contact your internet service provider (ISP) to ensure that they are not experiencing any issues with their DNS servers.
If none of the above steps works and your problem persists, it is better to get help from a professional or your internet service provider.

