
Here is how you can see all your saved passwords in Windows
The connected world may have made everything more accessible but it has also brought with it its own share of problems, like the lack of digital security. As a result, we now have to remember passwords for everything, from our social network accounts to mail accounts to our PC to our smartphones to our shopping accounts. Everywhere and anywhere, there is an account, a password will be needed.
Fortunately, there are several tools that can help save you from this avalanche of passwords. There are web-based tools like LastPass and 1Password to help save all your passwords in one location. Moreover, browsers like Chrome, Opera, IE, have their own built-in password managers to save and autofill all your passwords.
Windows also has its saved Password manager called Windows Credentials Manager. It is the digital locker where Windows stores log-in credentials like usernames, passwords, addresses, and more. There are several categories of credentials that can be saved over here,
- Windows Credentials – used only by Windows and its services
- Certificate-Based Credentials – used mostly by corporate/businesses to allow employees to log in
- Generic Credentials – Used by Windows apps like Xbox Live, Skype, etc.
- Web Credentials – login information saved by apps like IE, Skype, etc.
Other credentials like Wi-Fi credentials are not saved over here. If you want to see those saved passwords, you can use our guide over here.
Accessing Windows Credentials Manager
- Press the Start button and search for Credentials Manager and click on it.

- Click on the category of credentials you want to see from the window and it will list down all the saved credentials below, as shown in the screenshot.
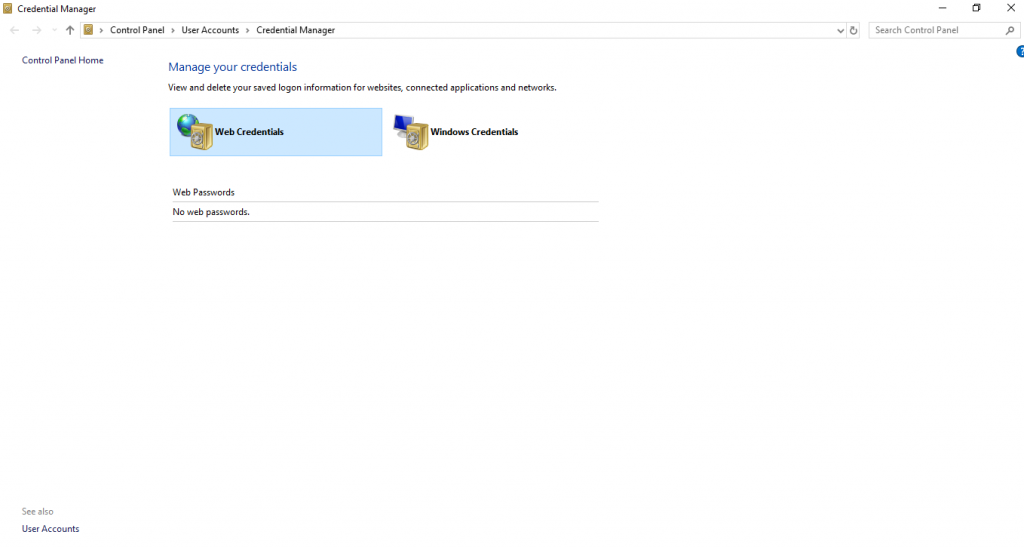
- Simply click on any credential to see more details about it like the address, the username, the password, and the persistence (either the credential belongs to the local computer or the network you are connected to).


You have the option to Add any credential or Edit it or even Remove it.
Adding, Editing, or Removing a Credential
- Adding: Click on Add a credential for the type of credential you want to save.
- Removing: Click on the little right-arrow beside the credential you want to remove, and click on the Remove button that appears below.
- Editing: Click on the little right-arrow beside the credential you want to remove, and click on the Edit button that appears below.
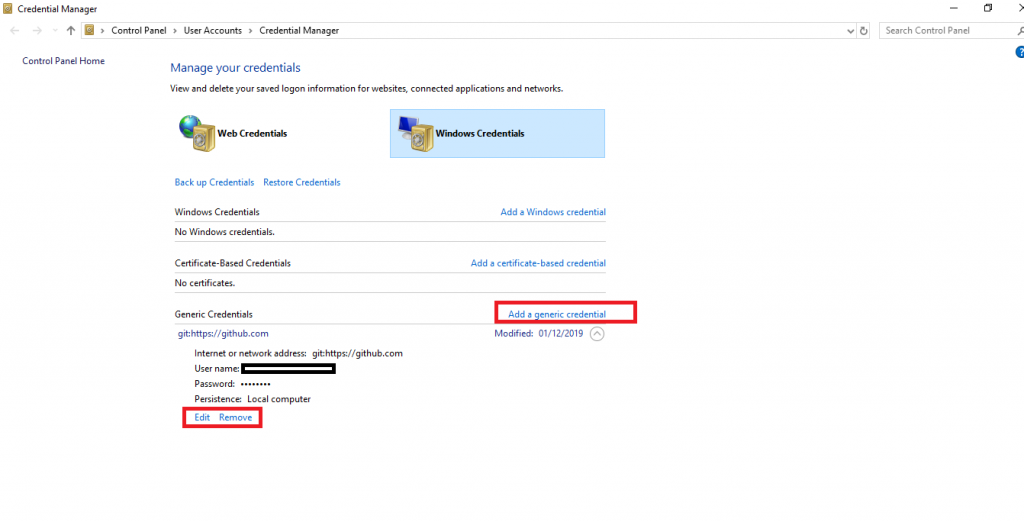
Backing Up Credentials
You can also backup your credentials from the Windows Credentials Manager. Simply click on Back up Credentials and it will ask you to select or browse to a location where you want to save the backup. You can later Restore these credentials by simply clicking on the Restore Credentials option and pointing to the saved backup.


