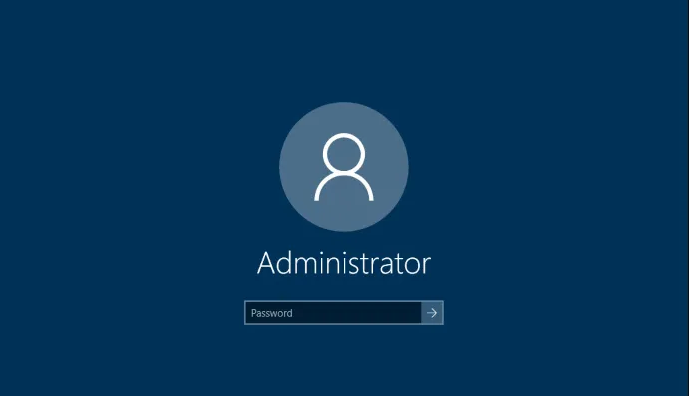
Here is how you run an Application as an Administrator in Windows
Windows is designed to be a multi-user operating system. It has a pretty robust built-in user management system that allows the user of multiple users with different levels of privileges and permissions, allowing the system owner to specify and set these permissions.
There are two types of users in a Windows system – administrators and standard users. Both have different levels of permissions and privileges. For example, an Administrator can access the types of settings and configurations which can significantly alter the workings of a computer. They can change security settings, install software and hardware, access all files on the computer, and make changes to other user accounts. On the other hand, a Standard user has only access to basic tools and applications without any significant control over how the computer works.
However, some applications and tools are designed to be used by both type of users but have restricted access to specific areas or tools inside the applications. For example, the Command Prompt and the Windows PowerShell are really powerful tools inside Windows that are accessible to both types of users but only allow administrators to run specific commands, like installation of services or checking saved Wi-Fi passwords.
By default, most of these applications open in the Standard mode and don’t allow administrator-level privileges unless you specifically open them as an Adiministrator. Fortunately, it’s really easy to do that and here is how,
Note: You don’t need to be logged in as an Administrator to open an application as an Administrator. Instead, you just need to know or have access to any user account on the same computer which is an Administrator. You can check if a user has Administrator access using our guide over here.
Run an Application as an Administrator
- First, you need to find the .exe (executable file) of the application you want to run. You can do this by searching for the application from the Start menu or manually accessing the folder where the exe is placed through the File Explorer.
- Once you have found the .exe, simply right-click it.
- Choose Run as administrator.
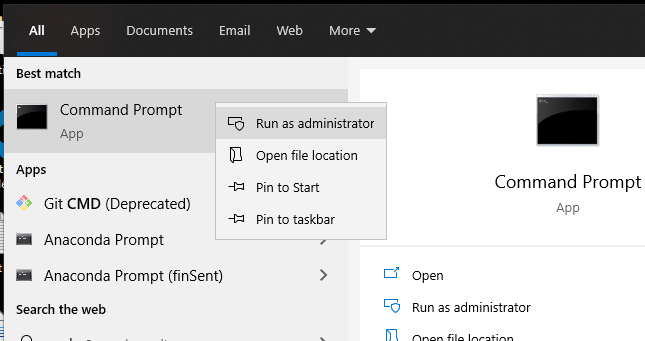
- It will ask you to grant permission as an Administrator (if you are logged in as an Administrator) or ask you to provide credentials to an account with Administrator level privileges.
That’s it. You should now be able to perform tasks as an Administrator.

