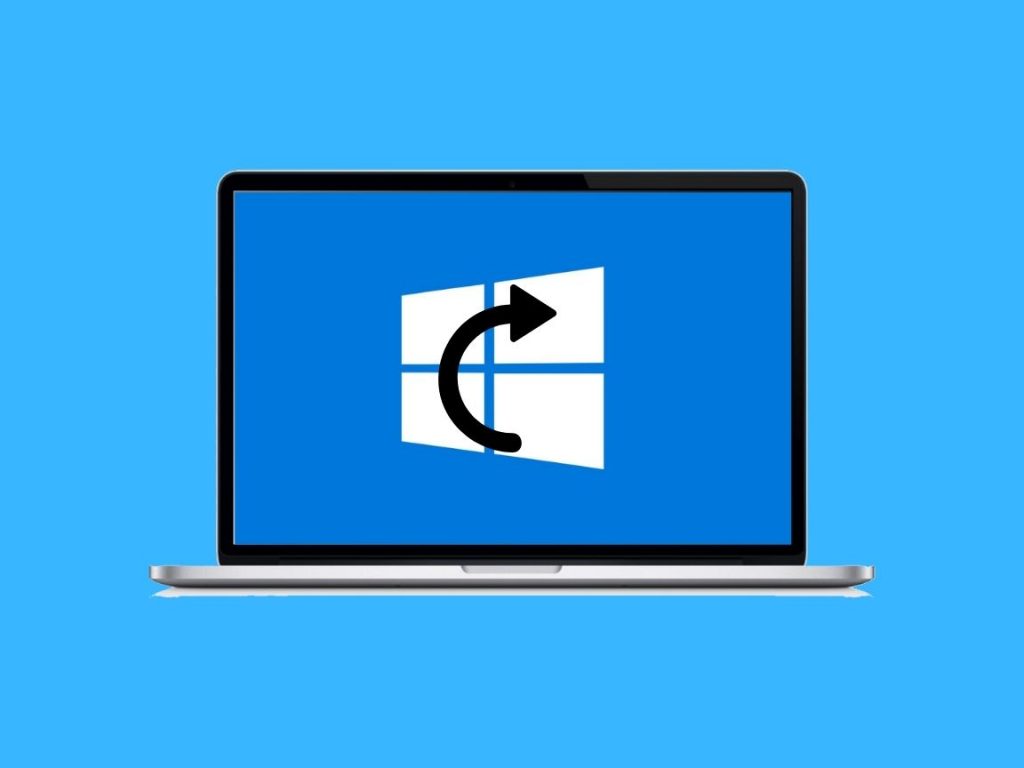
Here is how you can Rotate the Screen on your Windows Machine
Windows is a robust operating system, designed to maximize your productivity, and comes with tons of features and tricks that you can use to tweak the OS to your desired needs.
A lot of people now use a Windows laptop as their primary productivity computer and one thing most of them like to do is hook up their laptop to an external Monitor, allowing them much more screen real estate. However, hooking up your machine to an external screen can also come with its own issues, like if the rotation is not to your needs i.e. some portrait-focused monitors aren’t detected by Windows. By default, Windows tries to orient your display in landscape which can be a problem for some portrait displays.
Fret not, as there is a really simple solution to this, as Windows allows you to rotate your screen for every display you have got connected to your machine. Here is how you can do that,
Rotate from Display Settings
- Open the Settings app (Start + I).
- Click on System.
- From the left pane, choose Display.
- On the right pane, you will see a list of the displays that Windows is currently detecting. You can select the display and click on the dropdown option for Orientation, and select either of these,
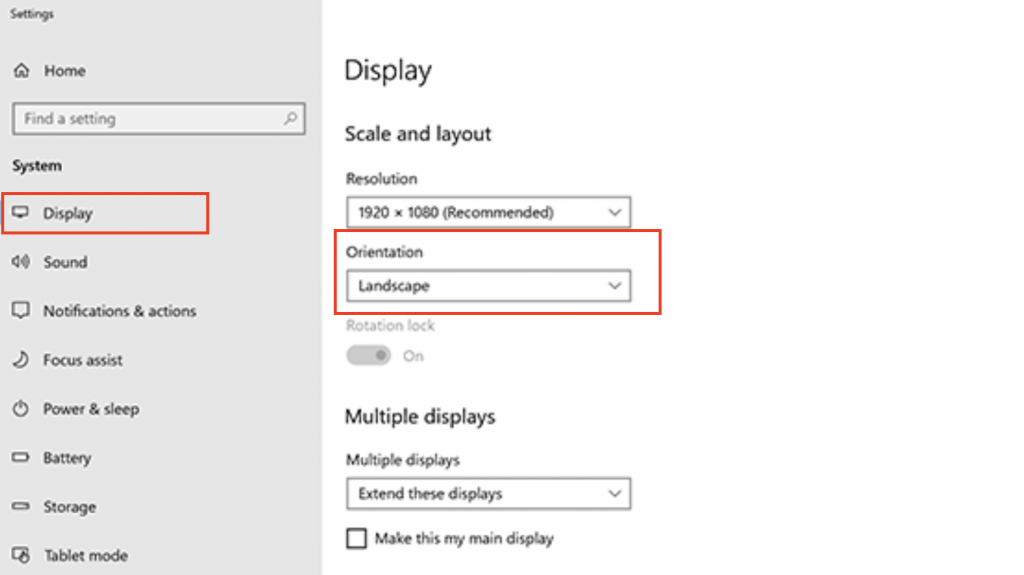
- Landscape (Default) 0°
- Portrait 90°
- Landscape (flipped) 180°
- Portrait (flipped) 270°
- Choose your desired settings and click on Apply.
Rotate using Keyboard Shortcut
Windows also has a super-easy keyboard shortcut that allows you to rotate your screen using a combination of keys.
- Landscape – Ctrl + Alt + Up Arrow
- Portrait – Ctrl + Alt + Up Left
- Landscape (flipped) – Ctrl + Alt + Up Down
- Portrait (flipped) – Ctrl + Alt + Up Right

