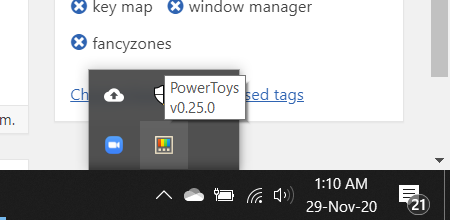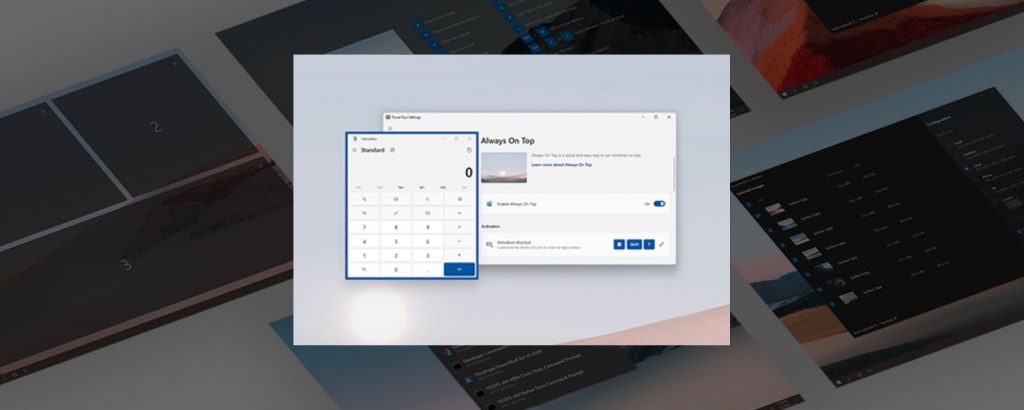
Here is how you can Pin an Application Window to be always on Top
Aptly named, Windows has always been about windows. It’s been the core idea behind a PC operating system – having multiple windows, sometimes even of the same application. That is the reason PC operating systems are considered to be truly multitasking and are the drivers of efficiency, allowing you to have tons of windows open at once.
However, every great feature can have its caveats too; one problem with having too many windows open is that, you can get lost in the clutter. Sometimes, you just need to focus on one Window with the other windows open in background – this is especially useful if you like to have notes open while you work on other applications.
Thankfully, Microsoft has a wonderful project going on called PowerToys, which is dedicated to working on small yet incredibly useful utilities, designed to make your life easier. From elegant color pickers to bulk renaming files to tools to manage multiple Windows, it has a ton of useful stuff.
In this guide, we are going to cover how you can Pin a Window on the top of every other window using PowerToys.
Pin a Window on Top
- First, you will need to install Windows PowerToys. You can use our handy guide on how you can install and use PowerToys.
- Open the window that you want to pin, and then you can use the activation / deactivation shortcut (⊞ Win+Ctrl+T), and it will pin that Window.

The tool also gives you a number of different configuration options. We have listed them below,
| Setting | Description |
|---|---|
| Activation shortcut | The customizable keyboard command to turn on or off always on top for that window. |
| Do not activate when Game Mode is on | Prevents the feature from being activated when actively playing a game on the system. |
| Color | The custom color of the highlight border. |
| Border thickness (px) | The thickness of the highlight border. Measured in pixels |
| Play a sound | A short alert chirp is played. Activating and deactivating use different sounds. |
| Excluded apps | Add an application’s name, or part of the name, one per line. (e.g. adding Notepad will match both Notepad.exe and Notepad++.exe; to match only Notepad.exe add the .exe extension) |
To access the Settings, you can open PowerToys from the system tray. There you can change the configuration for all the utilities inside PowerToys.