
How to Pair a Bluetooth Device on Windows
What is Bluetooth?
You have probably heard this word many times and in many different places. It is hard to keep up with the latest tech terminologies these days, and that is very understandable considering that there is a new update or a new feature almost every day. But why worry when you have access to the internet? A single click will clear all your confusion about questions running around in your mind.
Bluetooth is a cordless solution that helps in the communication of devices through short-range radio signals. Pairing Bluetooth gadgets is a necessary task that we may encounter on occasion. It doesn’t matter if it’s a Bluetooth-enabled gadget like a headset, phone, wristwatch, or maybe even a cursor or keypad. Using Bluetooth, Windows 10 helps make it simple to connect and manage such gadgets.
With Windows 10, you can pair gadgets using Bluetooth
In order to connect two devices using Bluetooth, you need to first check whether both of them are compatible with Bluetooth. To check if your computer has Bluetooth available, you need to do two things:
- Select the Windows Key and X at the same time
- Choose Device Manager from the menu that appears. Once you click on it, you should see the option of Bluetooth listed
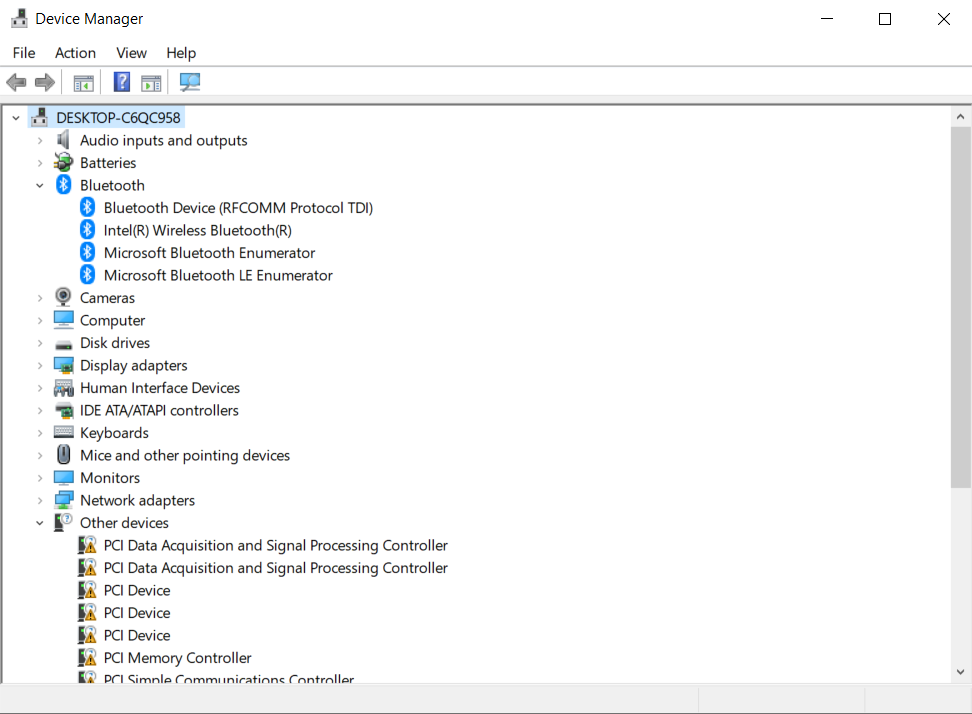
You can start pairing items once you’ve verified Bluetooth is present. Bluetooth may be established for the item you’re linking to your laptop by looking for the Bluetooth sign or investigating the manufacturer’s information or site. Bluetooth compatibility should be shown by a symbol on devices like the mouse and headsets.
Pairing the Device
- Select Settings on any Windows 10 PC
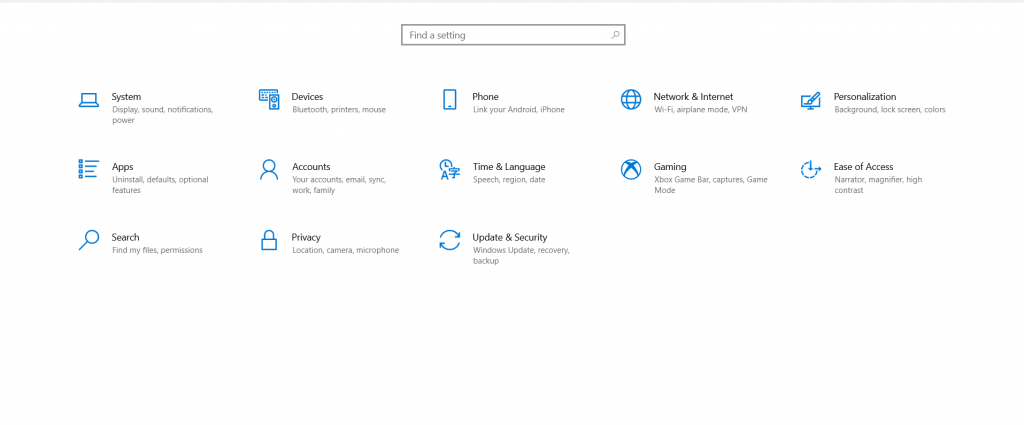
- Select Devices
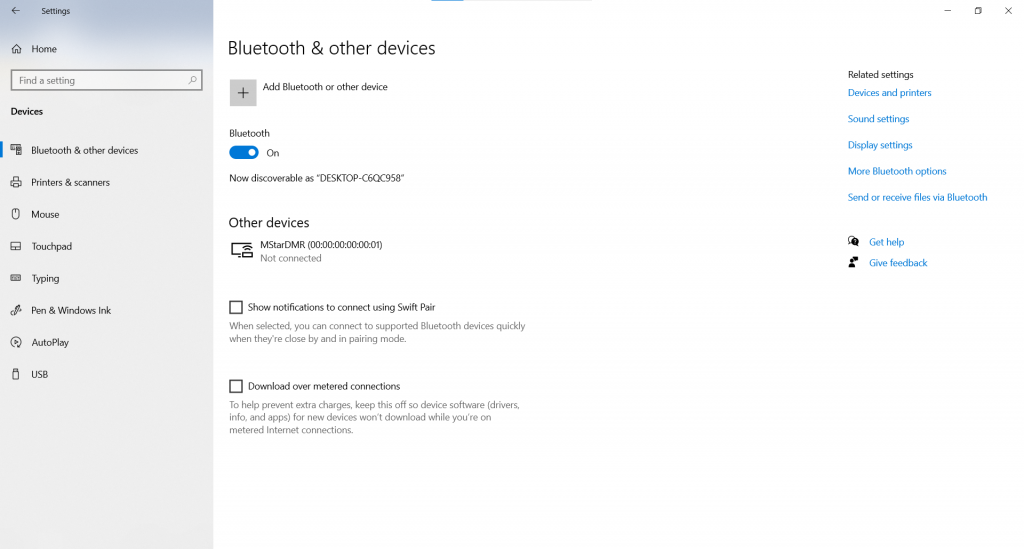
- Head to Bluetooth and look under the Other Devices subheading.
- Select your gadget in the Bluetooth tab when it displays, and choose Pair. Then enter Yes to verify that the passcode on both the gadget and the PC is the same. Allow a few moments for both devices to connect.
- To link your devices, you could further use this same Bluetooth device linking up wizard. Choose Start, then put devicepairingwizard into the search box. Make sure your device’s Bluetooth is turned on so the wizard can find it. In the ‘Add a device’ window, choose the device, and tap Next to initiate the connection. Your gadget will appear inside the Devices and Printers pane once it has been paired
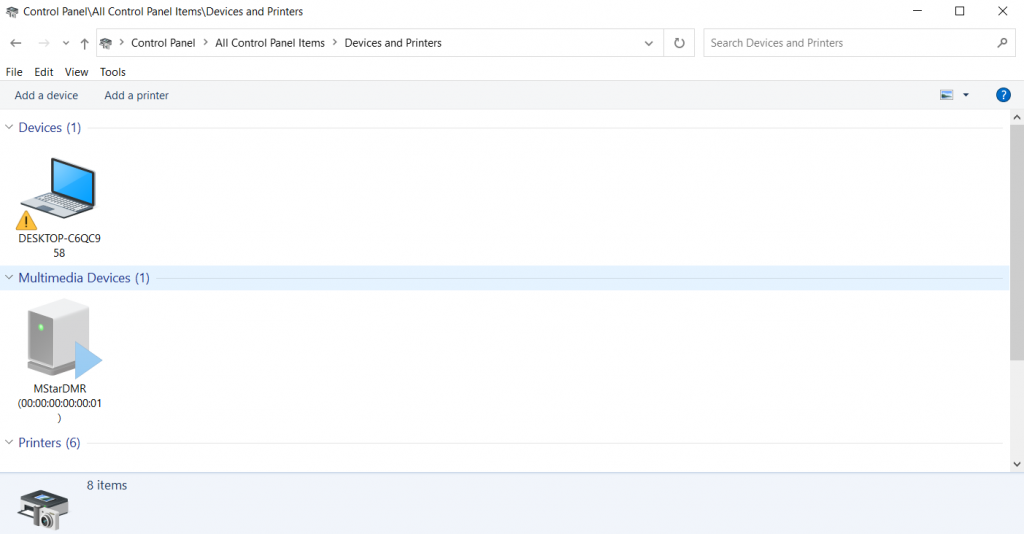
Repairing Bluetooth issues with Windows 10
- Search for new updates on Windows Update, then download them regularly
- Visit the maker’s website if Windows Updates does not seem to offer any latest software. Upgraded Chipset drivers may also be accessible; install them to see if access helps
- Select the Bluetooth driver on the right in Device Manager, choose Uninstall, and refresh your pc
- Check and ensure the Bluetooth device you’re using to link to Windows is completely charged and in reach
- Disconnect any other Bluetooth devices that are currently active
- Check to determine if the device works by resetting it. This typically involves pressing the power switch down till the gadget turns off
Why pair a Bluetooth device to Windows
- Transport Files Across Mobile Devices and Computers Electronically: You can utilize Bluetooth to remotely transport data back and forth between a phone or mobile device and a computer or Bluetooth-enabled PC
- Mobile File Sharing Among Computers: Two PCs with Bluetooth enabled can be associated in the very same method, enabling you to transmit and get remotely over Bluetooth, just like a laptop and a mobile
- Connect a Smartphone to a Pc: tethering is the way of giving a device’s network connectivity with some other gadget, which uses the other gadget’s link to access the Internet. Tethering is a method of connecting a computer to the Internet using a data-enabled mobile
- Wirelessly link devices: The most frequent usage of Bluetooth is to link wireless accessories to a mobile, tablet, or computer. A Bluetooth-enabled device will be required for this. Wireless Bluetooth devices come in a range of sizes and colors
- Adding Bluetooth to a Pc

