
How to make Windows Startup faster by disabling Startup Delay
Our modern devices like our smartphones and tablets are designed to stay on at all times, rarely requiring to be rebooted or turned off. Due to the mobile-optimized processors, they require little battery power to keep operating, and therefore it is okay to keep them on at all times and not have them die on you in a few hours. However, most Windows machines don’t pack enough battery juice to be able to keep that performance-intensive processor and huge screen powered for long periods of time. Therefore, it is preferable to put the PC to sleep, or if you’re too worried about the battery, turn it off completely if you are not using it.
One of the biggest issues about turning a PC completely off is the time it takes to turn it on again. Depending on your machine’s specifications, and especially its hard drive type, it can take up to a minute (or more) to start it up, log-in, and let Windows load up all of its services and applications. Moreover, it can take a little more to launch your applications, considerably slowing you down. You can switch your HDD Hard Drive for a Solid-State Drive to speed things up, but Windows still takes a considerable amount of time to startup.
If you really want Windows to start-up as fast as possible, you can make several configuration changes. From turning off some services that you don’t use and disabling useless applications, you can also make changes in the Windows Registry Editor to significantly reduce the time it takes for your PC to startup. In this guide, we will take you the process of disabling (or reducing) the startup delay as much as possible,
Enable or Disables Applications and Services at Startup in Windows
You can very easily change and control what services and applications you want Windows to start when it starts up and which ones to disable. There are several ways you can achieve this, including adding or deleting apps through the startup folder or using the Task Manager. You can follow our guide over here to do that.
Disable Windows Startup Delay through Registry Editor
Windows Registry, a powerful tool built into Windows, is basically a collection of databases that stores configuration settings for everything from the operating system to other software programs to user preferences, etc. It is basically a hub for accessing configuration details for all programs on the computer. Windows comes with a Windows Registry Editor that allows you to make changes but the problem with this is that, if you don’t know what you are doing, you can easily end up messing with some critical system settings and cause other programs (or even the operating system) to go haywire.
The best thing to do before you make any changes is to make a backup, so if you make any undesired changes, you can quickly revert back without causing any permanent harm. You can make a Windows Registry Backup by following our guide over here. Once you have done that, follow the steps given below to disable Windows Startup Delay,
-
- Press START + S to open Windows Search.
- Type ‘regedit’ and click on the first search result that appears.
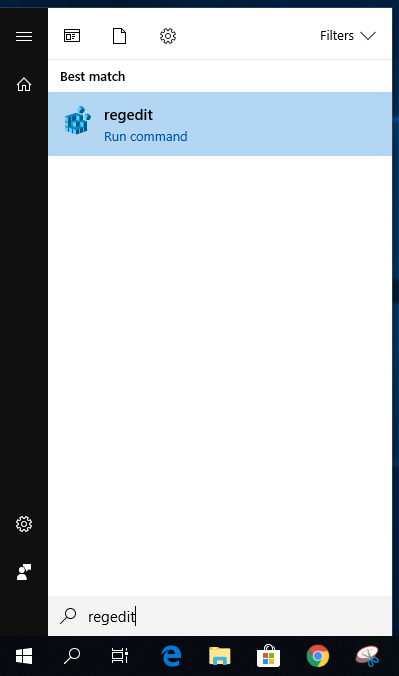
- Now, navigate to the path given below. You can do this by clicking on the little right arrow on the left of the folder you want to open in the left pane of the Registry Editor, as shown in the screenshot below.
HKEY_LOCAL_MACHINE\SOFTWARE\Microsoft\Windows\CurrentVersion\Explorer\Serialize

- If you don’t see the Serialize folder in the left pane, as shown in the screenshot below, you will need to create one (follow the steps given below).
- Right-Click on the parent folder Explorer, click on New and then click on Key.
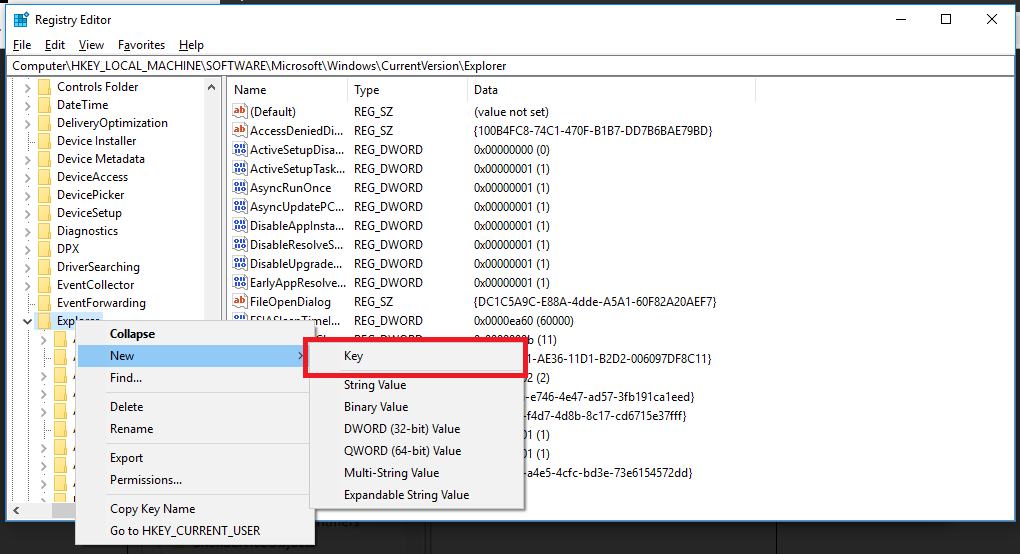
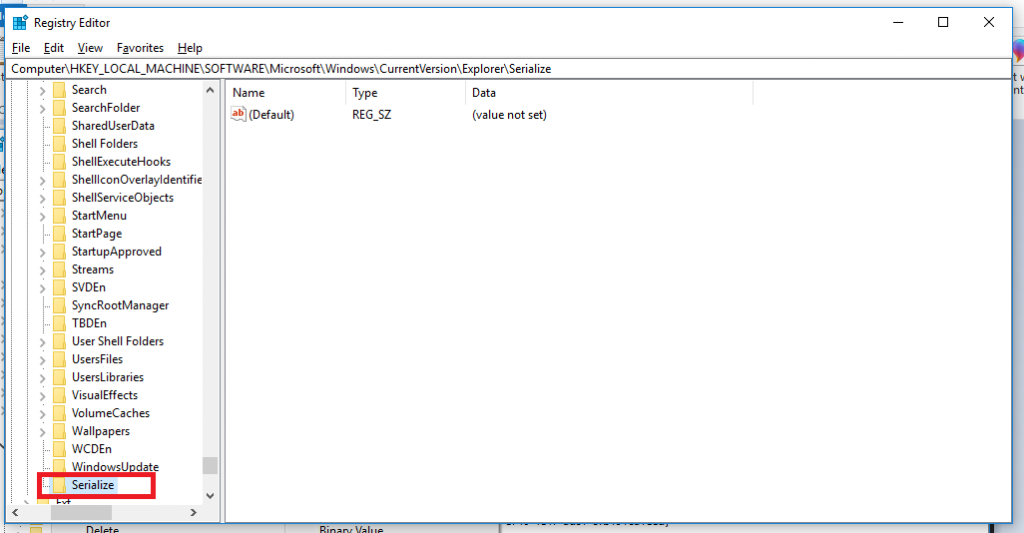
- A new folder called Serialize should now appear. Right-click on it, click on New, then click on DWORD and name it StartupDelayInMSec.

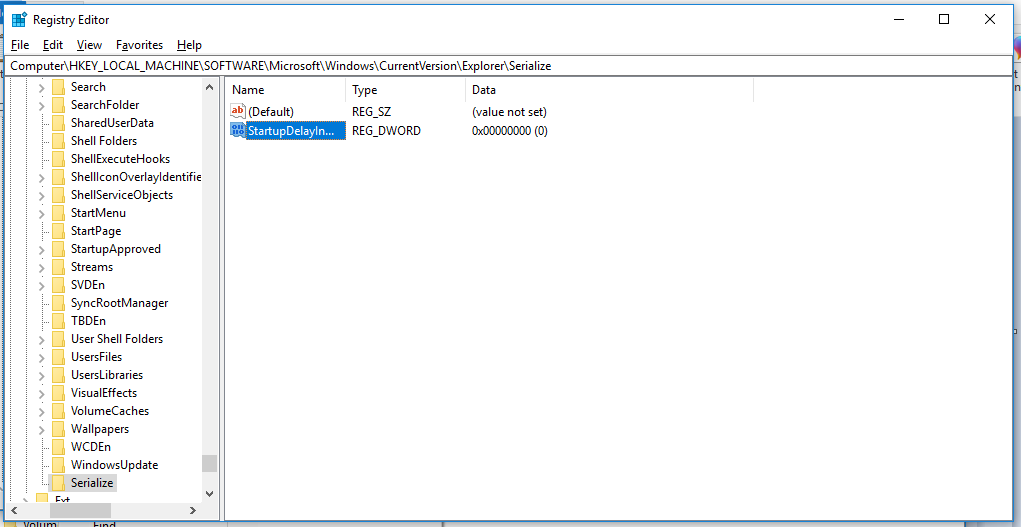
- Right-click on the value you just created, click on Modify.

- Put a 0 in the Value data box as shown below. Make sure that the Base is selected to Hexadecimal.
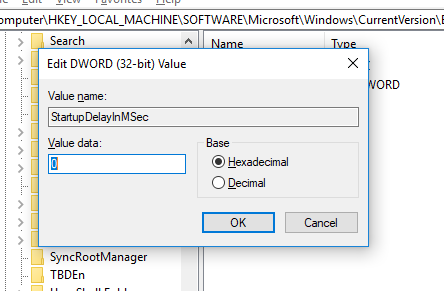
- Click OK and close the Registry Editor.
That’s it. Once you restart your computer, the Registry changes will be applied automatically and you should see a difference in the amount of time it takes for your PC to startup. The actual amount of time you will save depends on your machine and, specifically, the type of hard drive. If you use an SSD, you should see a significant improvement in the startup delay.
Do note that this Startup Delay is essential for Windows to start up some services and programs that allow Windows to function properly and be fully ready when you decide to use it after startup. So there is a chance the performance of some programs and Windows services might be affected. If at any point in time, you wish to re-enable this Startup Delay, you can simply open the Registry Editor again, head back to the path you followed above, right click on the StartupDelayInMSec value and click on Delete. Alternatively, you can also restore your Registry backup if you made one earlier.
You can also follow our guide over here to improve the performance of your Windows PC overall(also works for fixing the Hard Disk 100% usage).

