
Here is how you can make Windows 11 look more like Windows 10 for a smoother upgrade
Change is difficult, but it is inevitable. After almost six years of dominance of Windows 10, Windows 2021 released its new version: Windows 11. There was immense hype and built-up to the release of the latest version of Windows. But it met some criticism initially, as, during its post-release time, it was not widely available. And most of the people who had access to Windows 11 had bought new devices with the already installed Windows 11. But this issue is a prevalent one, the scalability of an operating system on all devices is a task that requires intense resources. During the release of Windows 11, it was stated that Windows 11 would be available on all devices by mid-2022.
Since mid-2022, the majority of users of Windows have shifted to the new variant of the operating system. This exposure has led to a plethora of reviews and opinions from the general public. Before this, these reviews were limited to dedicated, and in some cases biased, personnel that is given the task of sharing their views in reward of an incentive.
We would not be diving into the sea of opinions but rather would discuss steps that can smoothen the transition for primary users from their seasonal use of Windows 10 to the contemporary functions of Windows 11.
Taskbar alignment:
One of the most apparent changes in the new interface of Windows 11 is the change in taskbar alignment.
In Windows 10 the taskbar was on the extreme left-hand side:
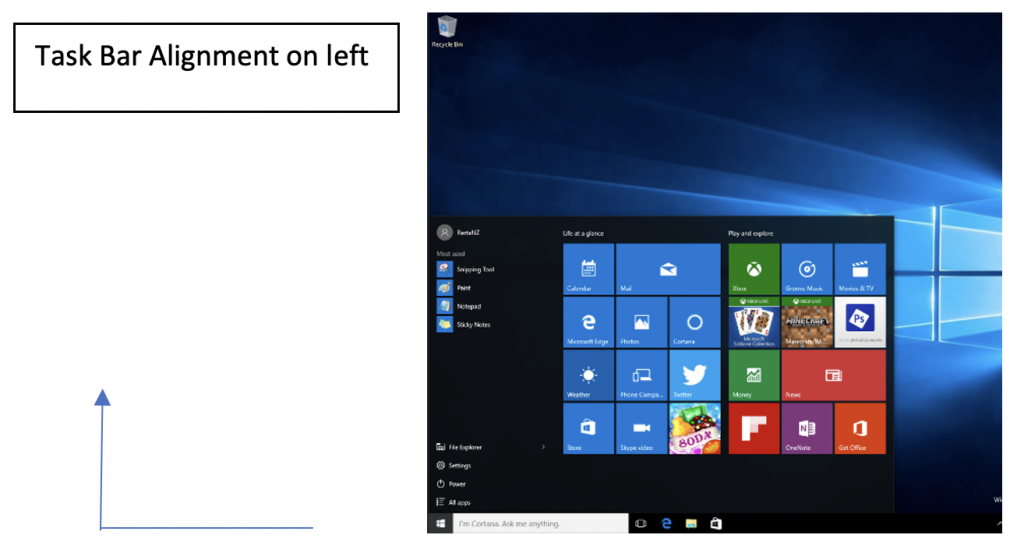 But now in Windows 11, we have it centrally aligned:
But now in Windows 11, we have it centrally aligned:
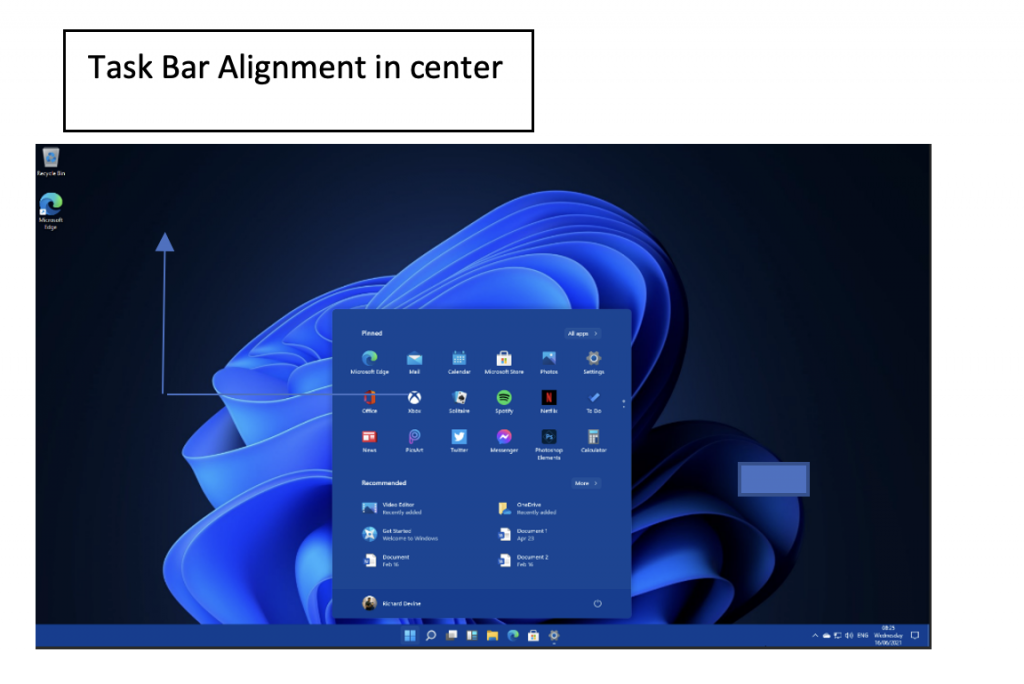 However, this feels like a significant transformation. It can be altered to give a choice to users to modify it according to personal preference.
However, this feels like a significant transformation. It can be altered to give a choice to users to modify it according to personal preference.
How to change the taskbar alignment?
- Go to “Settings”
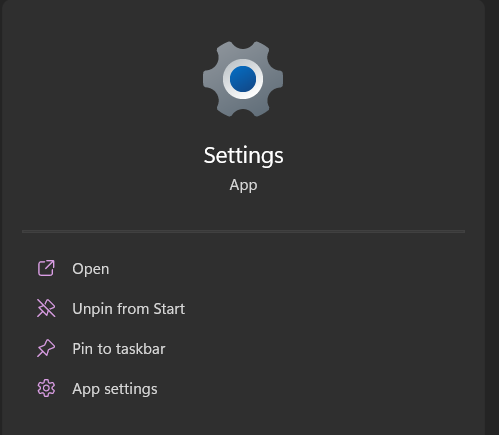
- Inside settings choose “Personalization”
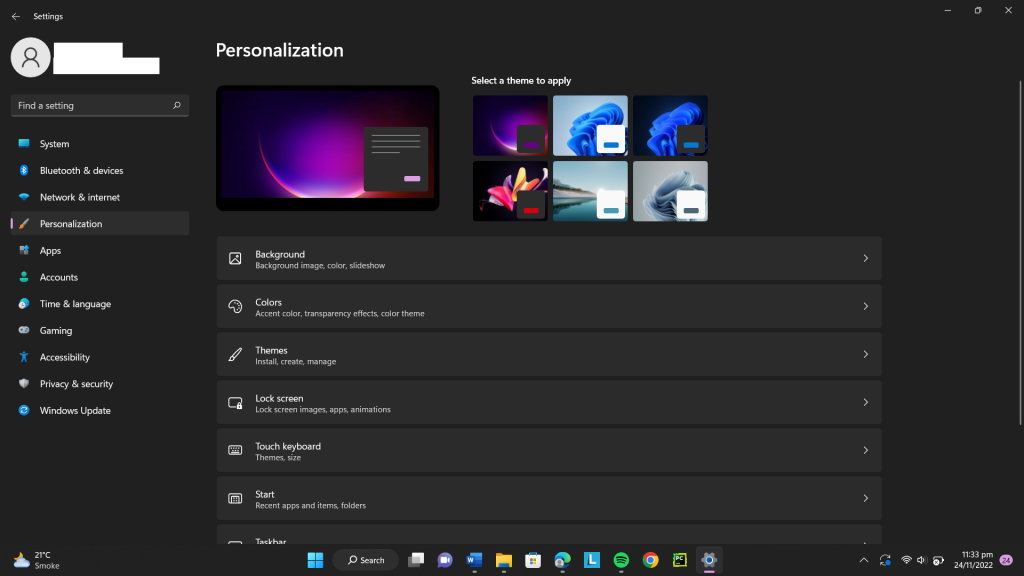
- Now scroll down and click on “Taskbar”
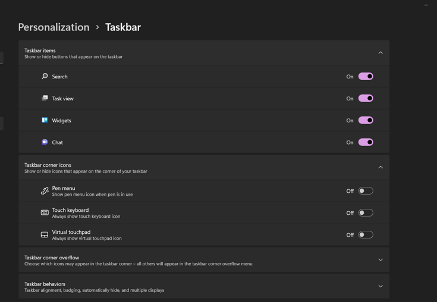
- Click on “Taskbar Behaviors” and from there through the “Taskbar Alignment”, click the drop-down and choose your preferred alignment: Left or Center.
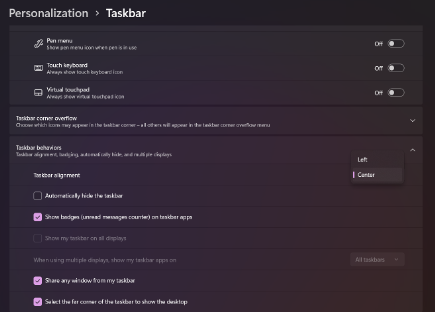
- By clicking on left, users will experience a similar taskbar alignment to that of Windows 10:
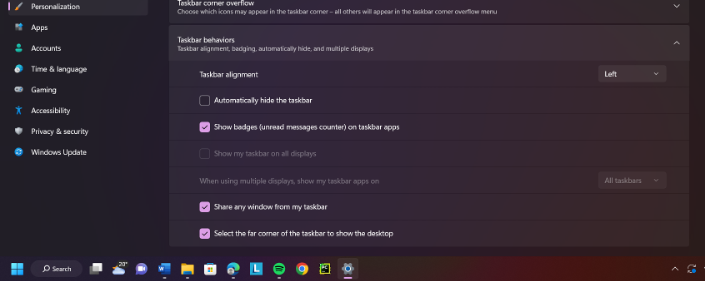
Changes in File Explorer:
Recent folder:
One of the first things I noticed after accessing Windows 11 was the recent folder. Usually, in Windows 10, I would download or update a file, and simply using the recent folder under the Quick Access bar, I had an overview of whatever I had been recently working on. This helped me since it would display all the files I am currently working on, irrespective of their original locations. The feature of Recent folders has not changed in Windows 11; however, my problem was that since I would spend most of my time under this folder, all file manipulation was conducted here. But now, in Windows 11, users can not perform these small changes in the recent folder. Small tasks like Renaming the file, copying it, or choosing the app to open it could not be done here. For this, I would have to move to the actual file locations and make the changes, this was annoying for me, but this solution of moving to file locations has motivated me to be more organized.
Show More Options:
Another problem that was instantly felt was that on right-clicking on a file in the explorer, we saw a lot of content that was not kinder to users of Windows 10. Many options needed to be included, and it needed clarification on how we would complete tasks like creating shortcuts to the files. The simple solution to this problem is to press “Shift+F10” after right-clicking or, at the bottom, click on “Show more options.” As soon as one clicks on this, a burst of similarity is felt as the same display of the famous “right click” is seen. This extra step has been added to allow users a more comprehensive presentation of the essential functions to create no bumps in their workflow, and if further options are to be used, they can be catered by an extra step.
Title bar window shake:
Another feature that users miss from Windows 10 is the famous: Aero Shake. Many users complained about why it is not available in the new version. The simple answer is that it is still present in the latest version and is now given a new name: Windows shake. And this feature can be turned on or off according to the user’s will. It is set off by default and can be turned on in a few clicks.
- Again, move to the settings app:

- From the sidebar, choose “System.”
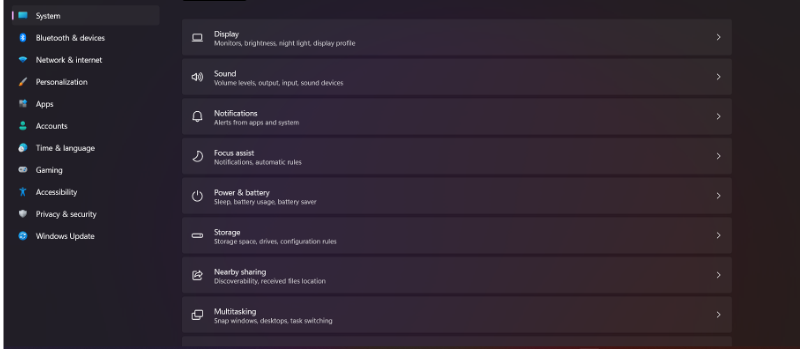
- Inside System, scroll and select “Multitasking.”
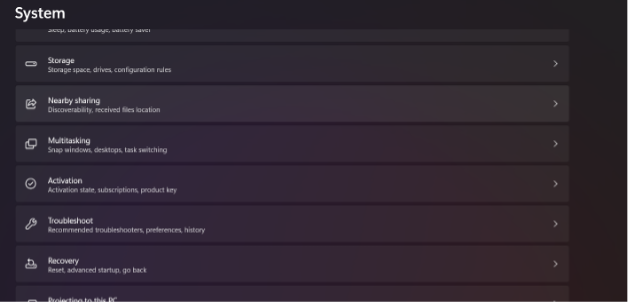
- Here you can find “Title bar Window shake” this can be turned on now to access the feature

Hopefully, these small tips will help you to optimize your move to Windows 11.

