
How-To Increase the Size of your C Drive in Windows
We have all been there, stuck in a situation where one partition on your hard drive is filled to the brim while the other partition is still free for GBs of spaces. Usually, it is the C Drive, the default drive Windows uses for the whole operating system and its contents. Not only that, most apps also present you with a default C Drive installation, which is what most users end up going with.
The problem with this is that as space keeps getting less and less in your C Drive, the space in your other partitions still remains relatively free. In the end, there does come a time when you have to think about emptying C Drive contents to other drives. However, most apps do not play well with being in a different drive and Windows itself, especially, doesn’t even allow you to switch the default drive.
Luckily, even in this case, there is a way you can increase the size of your C Drive without losing any of your data. Here is how you can do it,
Increase C Drive Space
- Open the disk partition tool by searching for it from the Start menu, as shown below.
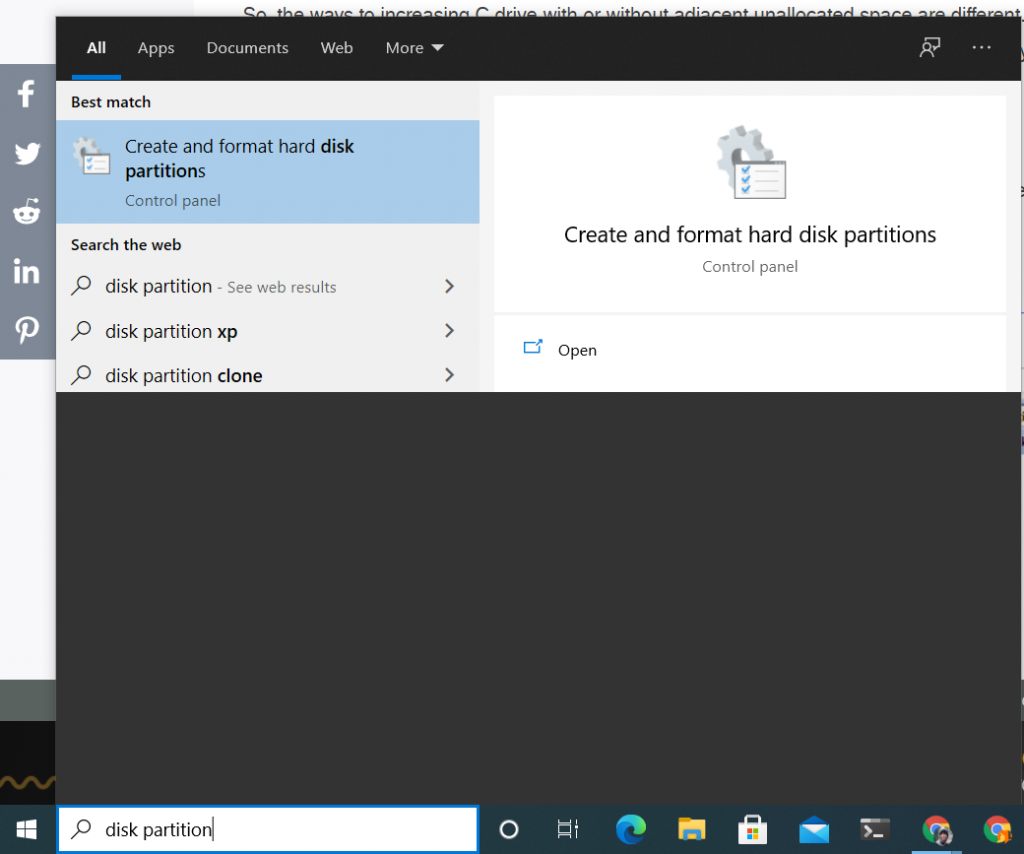
- Now, you will have to see if you have any unallocated space on the right of your C drive.
Here are some different scenarios and how you can go about performing this,- Unallocated Space Right Next to C Drive
- Used Partition on the right of C Drive
Unallocated Space Right Next to C Drive
As shown in the screenshot below, you can see that there is space titled Unallocated next to C Drive. This means we can simply extend our partition to take up this space as well. Here is how you can do it,
- Right-click on C Drive and click on Extend Partition.
- It will show you the current size and the size of the available unallocated space in MB. You can enter the number of MBs of the total volume after extending in MB and click on Extend.
- That’s it. Now you wait for the changes to be implemented.

No Unallocated Space Right Next to C Drive
As shown in the screenshot below, you can see that there is space titled Unallocated next to C Drive. This means we can simply extend our partition to take up this space as well. Here is how you can do it,
- Right-click on the drive next to C Drive. If you are not using this drive, you simply right-click it and click on Delete Volume and now you should have all this unallocated space to extend your C Drive to.
Note: If you don’t want to add all this space to C Drive, you can follow the steps below and add only limited space from this unallocated space to C Drive and then create a new Volume from the remaining space at the end. - Right-click C Drive and click on Extend Partition.
- It will show you the current size and the size of the available unallocated space in MB. You can enter the number of MBs of the total volume after extending in MB and click on Extend.
- That’s it. Now you wait for the changes to be implemented.


