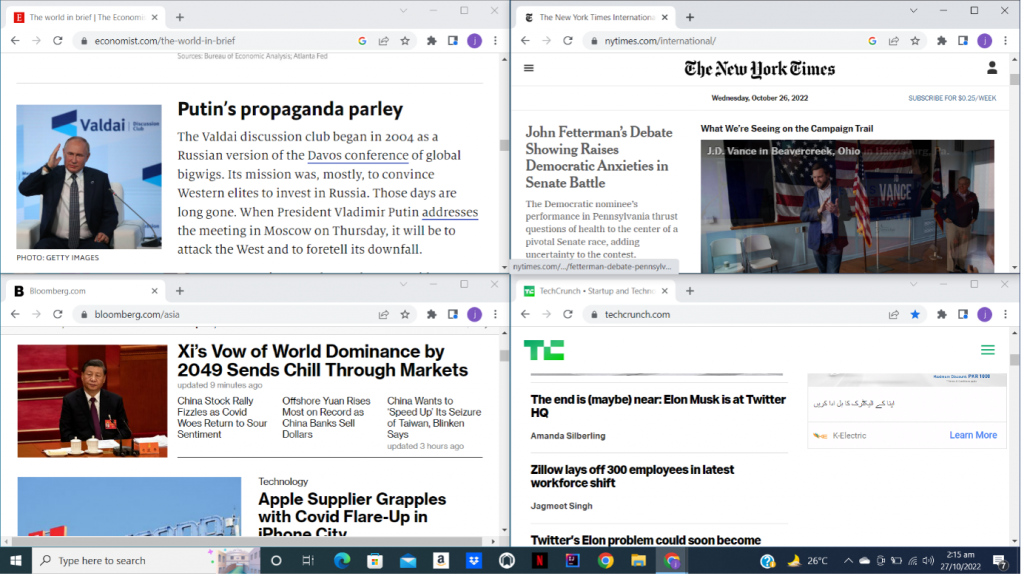How to Use Split Screen in Windows 10
Trying to multitask on your PC and having to open and close different tabs each time you switch a task can get frustrating. This is why you should consider using the split screens on Windows 10. This article goes over the steps needed to use split screens. Before starting, however, you should first ensure that the Snap Window Option is turned on. To do that you will have to go to Settings>Multitasking and turn on the Snap Window option while also checking all the boxes under it.
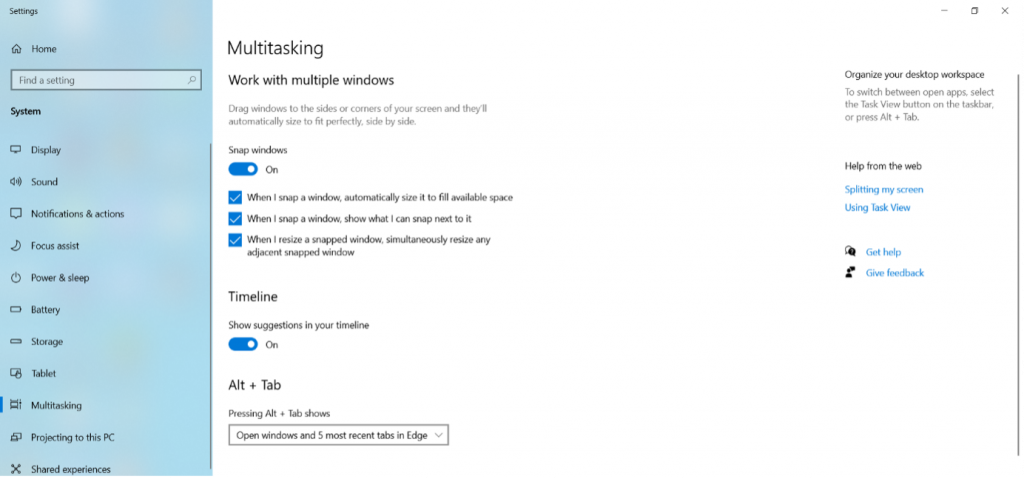
Two Screens:
- Click and drag one window to the edge of either side of the screen, an outline will appear showing the possible position of the screen. Let go of your mouse and the screen will fall in place as shown by the outline.
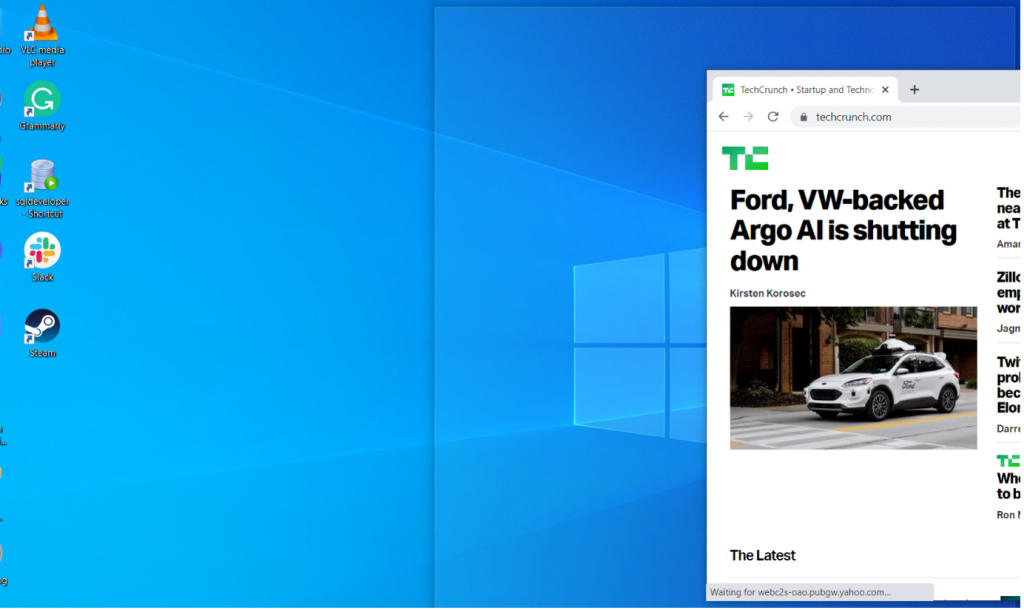
- A window will open on the other side of your screen which will let you choose which opened tabs you can use to open on the other side of your screen.
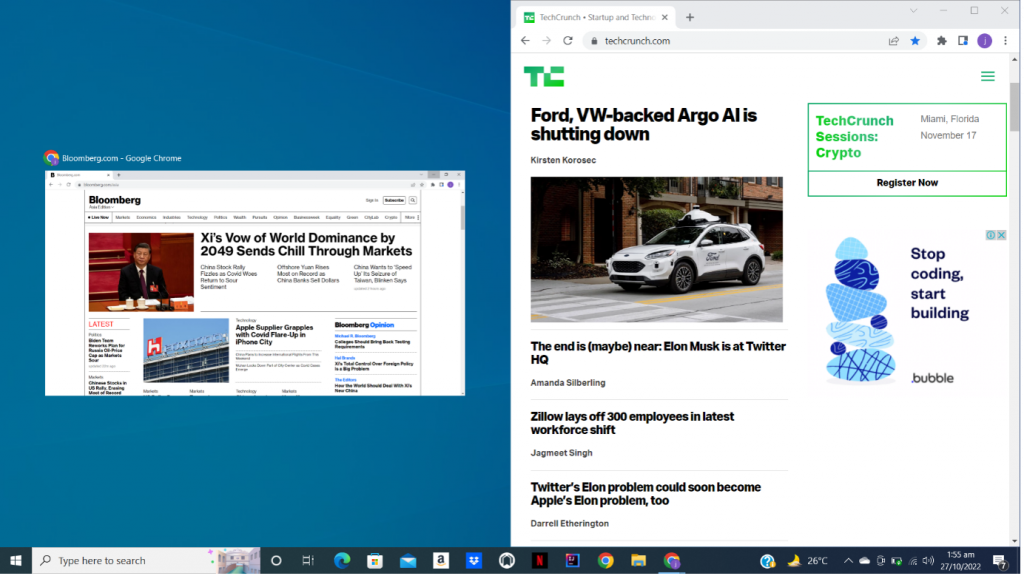
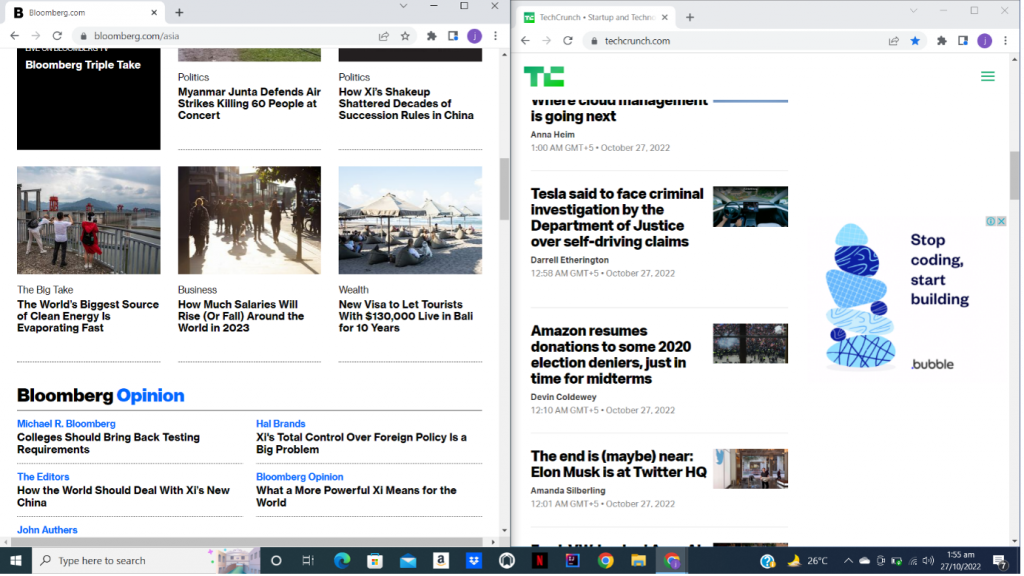
Using Keyboard Shortcuts
You can also split your screen through keyboard shortcuts. This method is faster and easier than the drag-and-drop method described above. Follow the steps listed below:
- Press and hold the windows icon on your PC
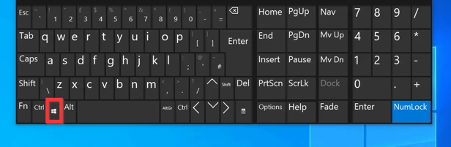
- Now, press the left arrow(You may also press the right arrow if you want the already opened window to be on the right side of your screen)
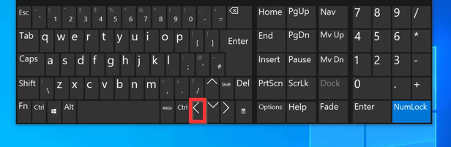
- This will result in one-half of your screen being occupied by the Window that was open when you pressed the windows key and the left/ right arrow.
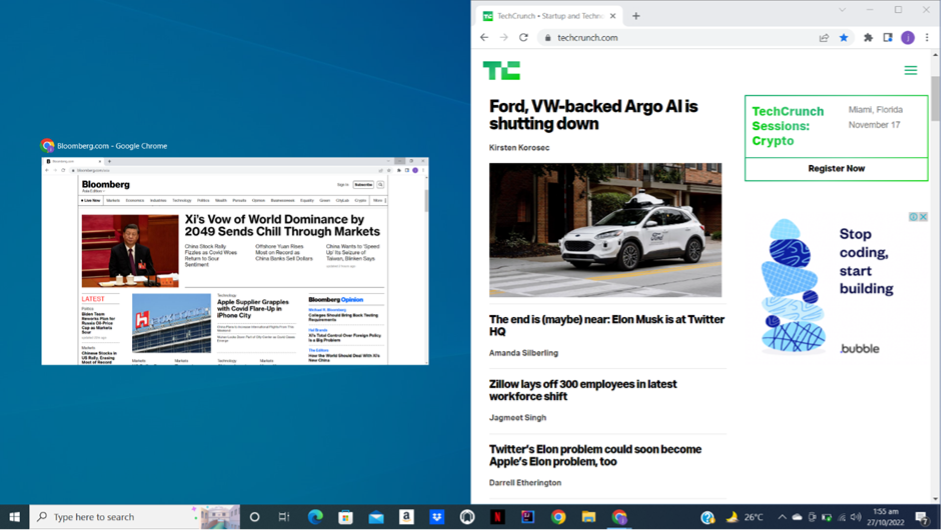
4 Screens:
By using Keyboard shortcuts, you can also easily split your screen into four(this may also be achieved using the drag and drop method, but the keyboard shortcuts are easier to use).
To do this follow the steps listed below:
- Hold the Windows key and press the left/right arrow, then the up/right arrow to fit your screen on a quarter of your monitor.
- Repeat this process to fill the rest of the screen. For example, if you pressed right and up while holding the Windows key the first time(this will result in the screen occupying the top right part of your monitor)you can press left and up the second time(while holding the Windows icon). This would result in one screen occupying the top right of your monitor and another on the top left. You can then open the two remaining screens on the bottom of your monitor by pressing the left/right key and then pressing the down key(while holding the Windows key).