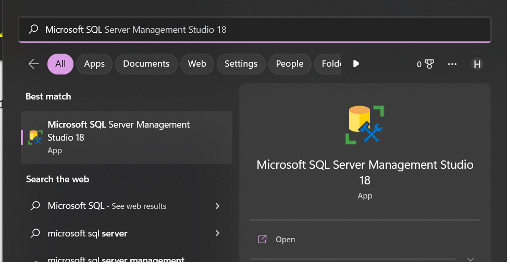
Here is how you can use Microsoft’s SQL Server Management Studio (SSMS)
What is SQL?
Structured Query Language, SQL is a programming language used to run and execute queries for a Database. A database is a large collection of related data, and queries are used by the database management system (DBMS), to ensure a smooth flow of operations. The basic aim of SQL is to interact with the database and act as an intermediary between the user and the database.
WHY SSMS?
There are several management studios but Microsoft SQL Server Management Studio stands out as the widely used studio. Other alternatives include DBeaver or HeidiSQL, but while they come with their advantages, SSMS is regarded as the best application to implement a database along with its tools. SourceForge the complete open-source and business software platform has highly ranked Microsoft SSMS, which shows the importance of this studio as SourceForge is a platform for developers by developers; passing down the reviews of first-hand experience.
SSMS can be used to access, manage, configure, administer, and develop all components of SQL Server, Azure SQL Database, Azure SQL Managed Instance, and SQL Server on Azure VM.
Queries can be executed or parsed using SSMS. Moreover, due to the availability of graphical tools databases can be created and edited along with strong script editors to provide a great user experience to database administrators and developers.

Now how to download the Microsoft SSMS?
Simple steps should be followed to download the software.
*This is an installation guide for SQL Server 2019 and SQL Server Management Studio
- Firstly download the SQL Server 2019 by going to the following link. You can either get started with business tools that will come with the subscription costs.These allow you to expand your SQL server on-premises or in the cloud. These are usually used by businesses that need to have access to databases in a large network.
- When you click on the download now button it will instantly download the dev executable file of SQL 2019.
- Once the download is completed run the setup file.
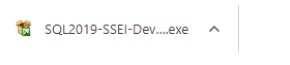
- Now it will open a window that will display different installation types:
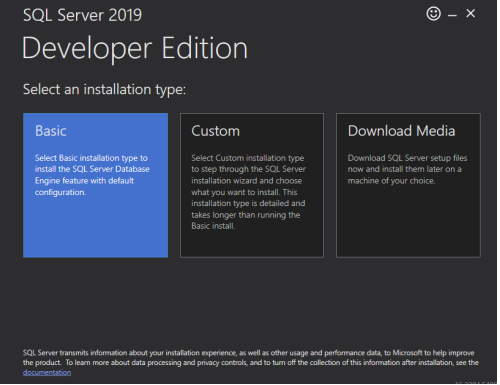
For beginners, the Basic type is suggested as it comes with the default configurations. However, if a user wishes to custom or adds external SQL servers those can be achieved by the Custom or Download Media installation type. - After this, the terms and conditions will be displayed that must be accepted to continue.
- After accepting this window will appear:
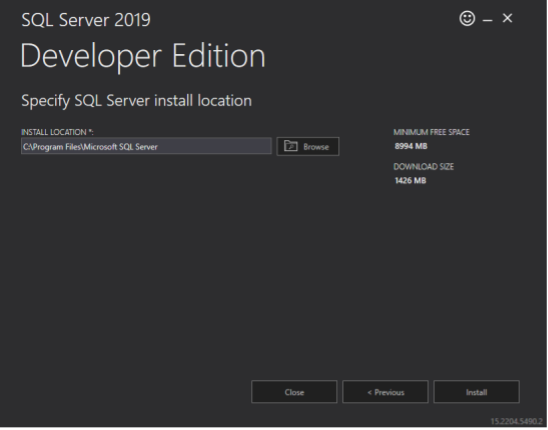
Click on Install to continue. - After the installation is completed click on connect now
- Now you can install SSMS directly by clicking on install SSMS or by using the link.
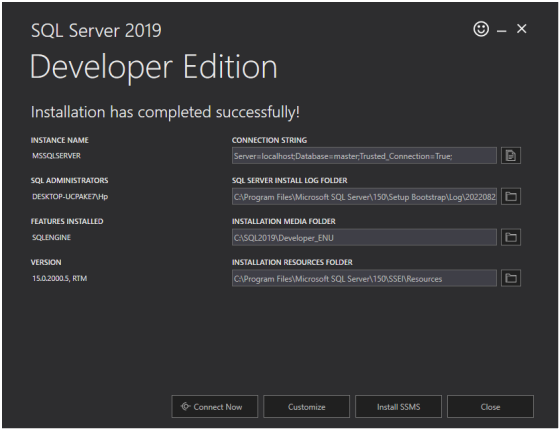
Note: SSMS can be installed before installing the SQL. - The link will open the windows webpage that will have information regarding SSMS. On scrolling down, you can easily locate the Download button: Click on the link Free Download for SQL Server Management Studio as shown in the screenshot below.
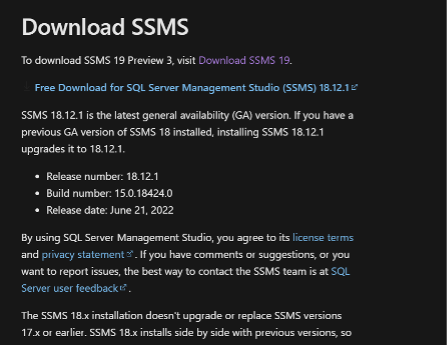
- Again a setup file will be downloaded on your computer.

- A new window will pop up and ask to install the SSMS.
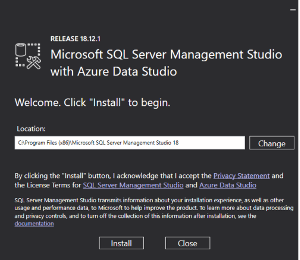
Changes to the destined location of installation can be made here before pressing install - The installation will take some time as this software is of high storage. But once the installation is completed, you will be prompted to close the window on completion.
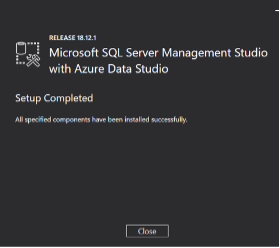
Now the studio can simply be accessed by the user on their computer.
Simply on your search bar search “Microsoft SQL” and it will display the app:
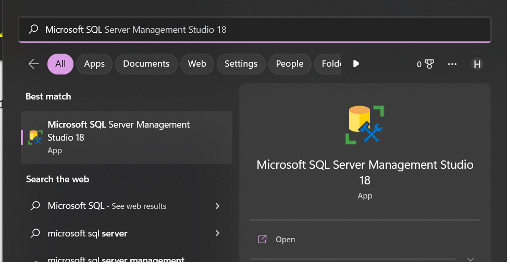
You have successfully installed the Microsoft SQL Management Studio.
A common issue during installation,
- Users install the SSMS only without downloading the SQL, this gives an error as there is no server to connect to. This can be thought of as SSMS is an application that needs Wi-Fi to run, so only downloading the application will not give access to the app until Wi-Fi is connected.

