
Here is how you can use to take care of your Computer’s Hard Disk Drive
A computer, in its most basic sense, is just a tool to process data. Without data, it serves no purpose, and to store all your data, you need a form of storage device. All computers use a Hard Disk Drive, or Solid State Drive(for modern devices), to store data.
It is essential to make sure that your Hard Disk Drive is in good condition and will not give up on you. There are a number of issues that can cause a hard disk to slow down over time. Unless taken care of, a hard disk can also get corrupted, losing all its contents and causing irreparable damage in case there is no backup.
Therefore, it is best to keep track of your hard disk’s health and take steps to ensure that it is working properly.
Here, we have compiled a list of some of the biggest issues a hard disk faces. Alongside, we have also recommended tools you can use to tackle the problems,
Note: If your computer is slowing down and the hard disk is showing 100% disk usage in the Task Manager, you can try following our guide over here, which discusses possible solutions for that problem.
1. Temporary Files
Tool: Disk Cleanup
In Windows, a lot of programs have a habit of creating temporary files that end up hogging your PC’s storage, even though they aren’t needed by the program anymore. As a result, they are just an extra burden on your Hard Disk.
Thankfully, Windows comes with a built-in Disk Cleanup tool that you can use to clean up most of the temporary files. Here is how you can use it,
- Open up This PC (or what previously used to be My Computer).
- Now right-click on any disk on your drive and click on Properties.

- Click on the Disk Cleanup option.
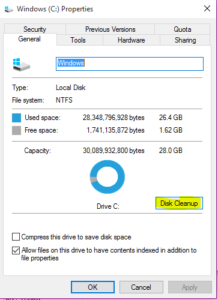
- Select all the checkboxes under Files to delete and then press OK.
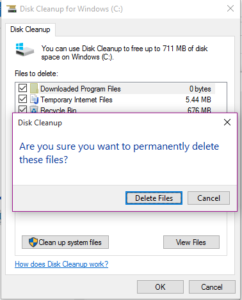
- Click on Delete Files.
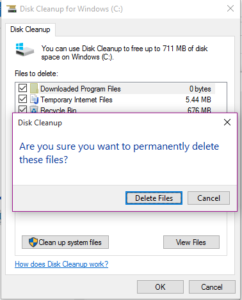
Repeat this process for every partition on your disk drive.
2. Fragmentation
Tool: Defragment and Optimize Drives
When data is written to a disk, your operating system tries to store it in contiguous location (to minimize the time it will take to read the data back). However, if the data is larger in size than the contiguous space available, the storage algorithm will break the data into pieces and store it in multiple locations. This process leads to disk fragmentation – where data belonging together is spread apart and stored in multiple locations.
Fragmentation can increase read/write times and also affect the startup time of your computer. Disk Defragmentation is the process of rearranging data in a way that data belonging together is written on the disk in a contiguous manner, minimizing read/write times.
Windows comes with a built-in tool called ‘Defragment and Optimize Drives‘ that can be used to get your hard disk back in order. Here is how you can use it,
- Press START + Q and write ‘Defragment and Optimize Drives’, click on the search result.
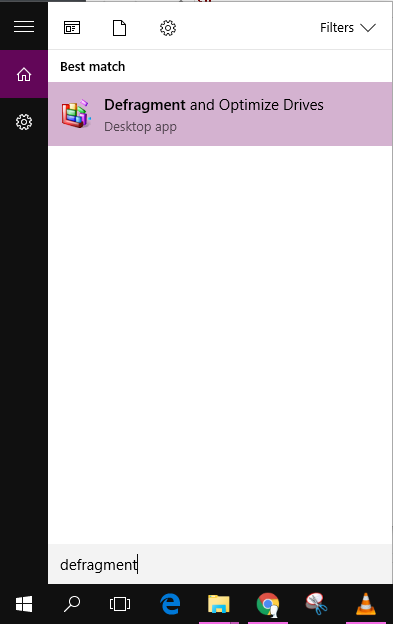
- It will list down all the available disk drive partitions. You can click on one and click on Analyze to see how fragmented it is, and click on Optimize to let it defragment the drive.
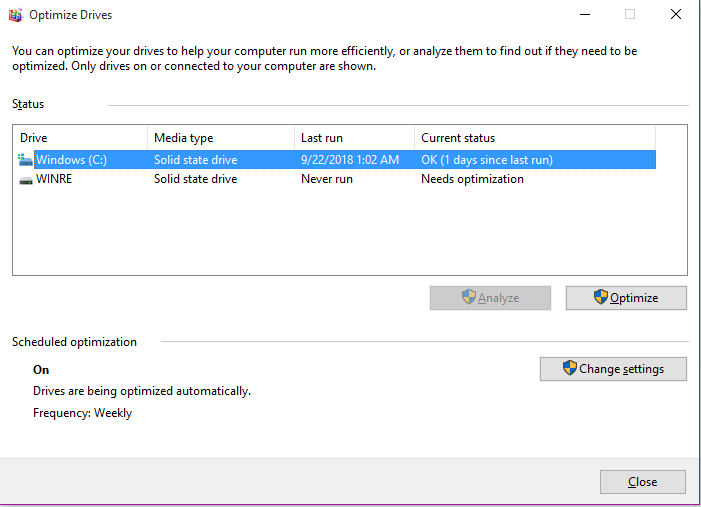
You can also click on Change Settings in the Schedule Optimization settings to set a schedule for automatically checking and optimizing your hard disk.
3. Power Optimization
Tool: Windows Power Options
If you have a habit of leaving your computer running all the time, even when you aren’t using it, it is better to allow your computer to turn off the hard disk after a certain while to ensure that it isn’t running all the time.
There is an option the in the power settings which allows you to do this. Here is how you can access it,
- Press START + X and select Power Options.
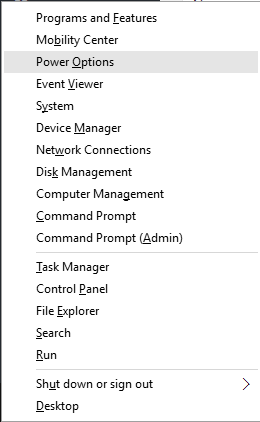
- Click on Change plan settings for your preferred plan.
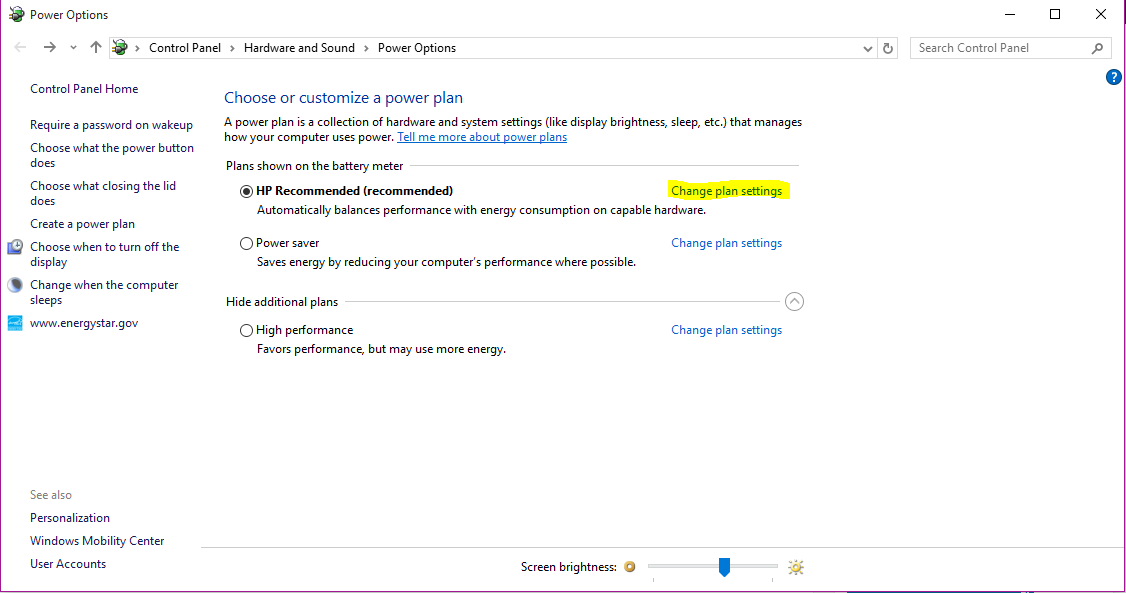
- Click on Change advanced power settings.
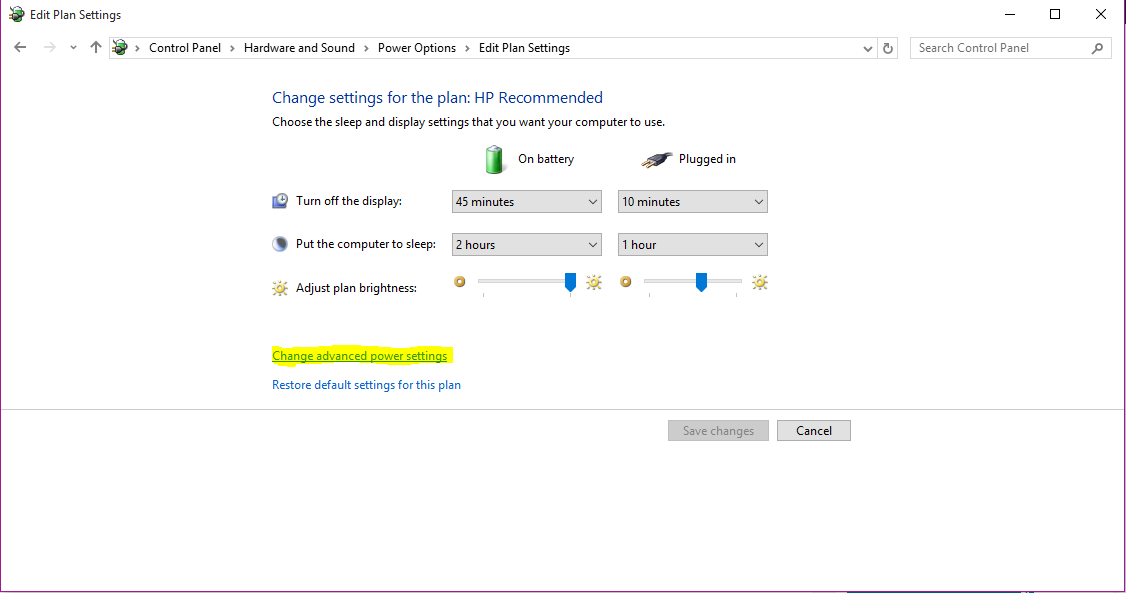
- Click on the ‘+’ icon next to Hard Disk, then Turn off disk after.
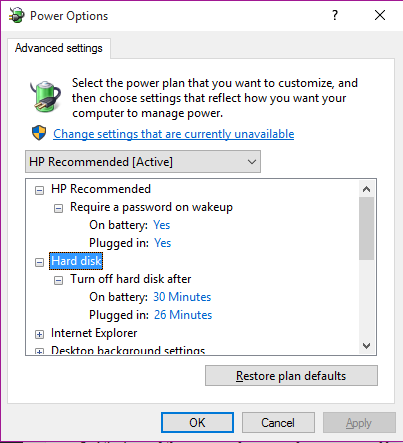
- Choose an appropriate time after which your PC should turn off the PC if the computer has been idle so your hard disk isn’t running uselessly. Normally, I like to keep it around 30 minutes.
Apart from the built-in options inside Windows, there are a ton of third-party tools available that you can use to keep your hard disk healthy. From monitoring and analyzing your hard disk for errors to diagnosing and repairing hard disk drive problems, there is a host of stuff you can do with them. They can also report and display SSD and HDD health, performance degradations and failures.
Here are some of the best tools and what they do,
- HDTune
What does it do?
HDTune is capable of measuring the drive’s performance, scan for errors, check the health status (S.M.A.R.T.), securely erase all data and much more.Download HDTune (Free Trial)
- HDSentinel
What does it do?
Hard Disk Sentinel (HDSentinel) is a SSD and HDD monitoring and analysis software. Its goal is to find, test, diagnose and repair hard disk drive problems, report and display SSD and HDD health, performance degradations and failures.
Download HDSentinel - HDDScan
What does it do?
HDDScan is a freeware software for hard drive diagnostics. It is capable of testing for errors (Bad-blocks and bad sectors), showing S.M.A.R.T. attributes and changing some HDD parameters such as AAM, APM, etc. - DiskCheckup
What does it do?
DiskChecup is a software that allows the user to monitor the SMART(Self-Monitoring Analysis and Reporting Technology) attributes of a particular hard disk drive.

