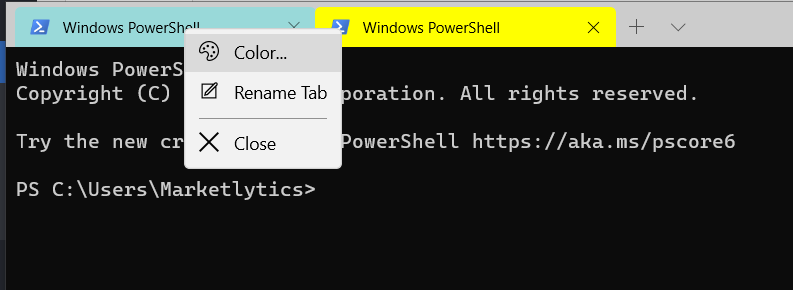Windows has come a long way since its inception. From a text-only environment where you could only communicate with your computer through pre-determined commands to a rich, Graphical User Interface that is based on a multi-window concept, the desktop of today is a much different beast than it used to be, back in the day.
However, one issue with the use of the windows can also end up cluttering your whole system with tens of windows open, making it extremely confusing to find the one that you are looking for. One of the more nuanced innovations that has come since the shift to “windows” is the use of tabbed environments, which allow you to group the windows of one app, making it much more manageable. Browsers were the first applications to make the best use of this, allowing you to open multiple tabs in a single window and making it easy to navigate across each of them.
The Microsoft Command Prompt, a tool most used by power users of the PC, still doesn’t have native support for this tabbed environment, which has long-existed for other OSs like Linux. This can be annoying since developers usually have to open multiple terminals when testing or developing their apps, increasing the clutter on their desktop. Its successor, the PowerShell, also didn’t get support for tabs.
Fortunately, Microsoft hasn’t left you alone in this clutter and it did come up with a completely new application that allows you to use both, Windows PowerShell as well as Command Prompt using the Windows Terminal.
What is Windows Terminal?
The Windows Terminal is a new, modern, fast, efficient, powerful, and productive terminal application for users of command-line tools and shells like Command Prompt, PowerShell, and WSL.
It was released last year and comes with a whole host of highly anticipated features, including the option to open multiple tabs. Not only that, it allows you to open different tabs from different shells at the same time. For example, you can open PowerShell in one tab and Command Prompt in the other, allowing you to seamlessly work across different projects and environments.
How to Install Windows Terminal?
We have already covered a guide on how you can install Windows Terminal on your machine. Here, we will demonstrate how you launch the application and work with different tabs inside it.
How to Use Tabs?
Once it is installed, you can simply search for it through Windows Search and typing Windows Terminal by pressing the Start button and then open it.
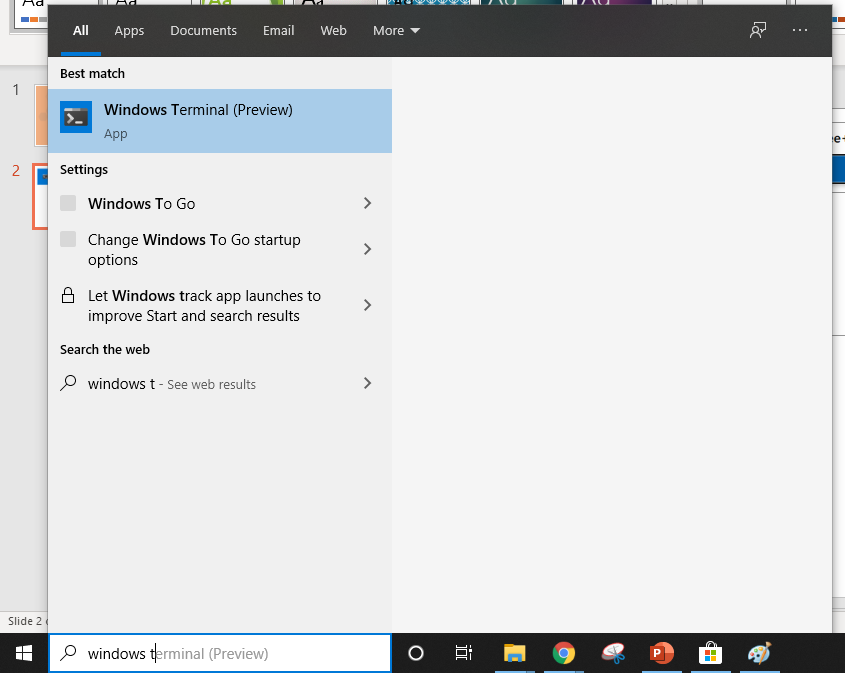
Opening a New Tab
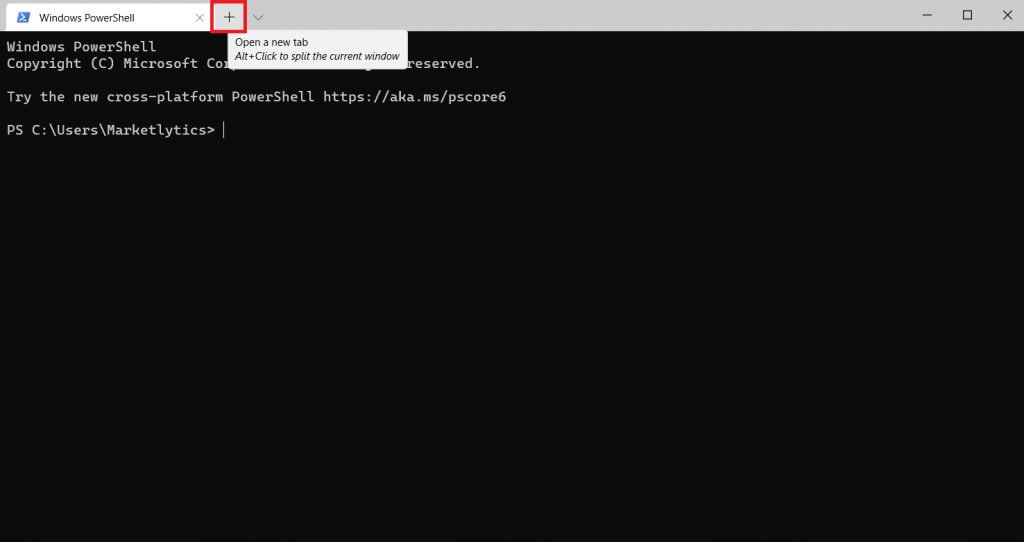
When you open it, the default console will be Power Shell but you can simply click on the + button, as shown in the screenshot below, and change it to any other terminal type.
Opening a New Tab as Command Prompt
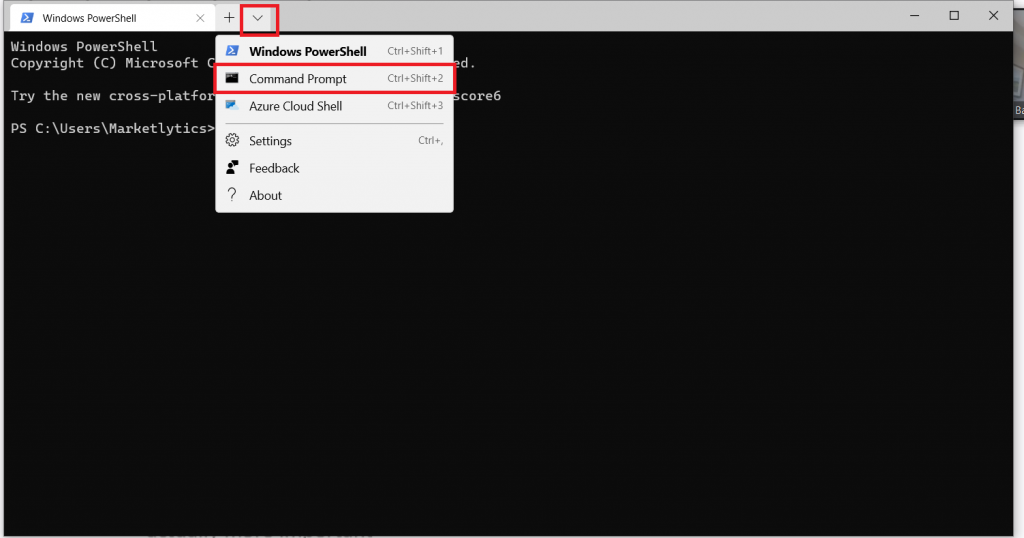
Click on the down arrow button and choose the Command Prompt button as shown in the screenshot below. You can also use keyboard shortcuts to open new tabs, like Ctrl + Shift + 2 for Command Prompt.
Similarly, you can also close the current tab by right-clicking on the tab and clicking Close or using the keyboard shortcut Ctrl + Shift + W. Moreover, you can even change the colors of the tabs to make them more recognizable.