What is the Windows Insider Program and how can you join it to get the latest Windows Updates?
Windows has come a long way and there have been some very big changes in how Microsoft introduces new iterations for the world’s most popular PC operating system. From introducing major version upgrades after every few years to switching to a more incremental model since Windows 10, which is more suited to the fast-paced world where the world of software is always changing.
Now, Microsoft works on annual or bi-annual updates that come with several major software changes, like the introduction of a Linux shell and more. There are no major version changes like Windows 7, 8, or 10. Instead, each version gets its title. Here is how you can use our guide to check which version of Windows you are on.
However, even with these incremental updates being dispatched every few months, it still takes a few months for the update to go from development to the testing stages and then finally to release. But what if you want to jump the line and get the latest Windows updates as soon as they hit the testing stage?
Fortunately, Microsoft has a program to do just that.
What is the Windows Insider Program?
The Windows Insider Program is designed to allow users, and especially developers, to test the latest features introduced in Windows before they are included in the official release for everyone to use. While there may be more than a few hiccups and bugs with testing the newest features as soon as they are available for testing, it sure feels good to be the first to try them out, especially if you are a developer who needs to update their apps to work with the latest features.
There are a total of three types of readiness levels, or rings, in the program. A ring defines when do you want to get the latest updates,
- Fast Ring – This means you will get the latest features to test as soon as they are ready but it can also contain some significant bugs and problems.
- Slow Ring – The second readiness level also contains the latest features but it is less frequent with previews that are much less risky
- Release Preview – The third ring, it is designed to get the latest update as soon as it hits the stable and complete stage
It is up to you to decide which ring you want to join. However, do make sure to backup your data as there is always a risk of losing your data when testing the latest features which can contain some major bugs and issues.
How to join the Windows Insider Program?
Joining the Windows Insider Program from the Settings app
It is very easy to join the Windows Insider Program. Here is how you can do it,
- Open the Settings app and click on Update & security.
- Click on Windows Insider Program from the left pane.
- Click on Get Started from the left pane (Note: If you don’t see this option, skip to the end of this article to fix it)
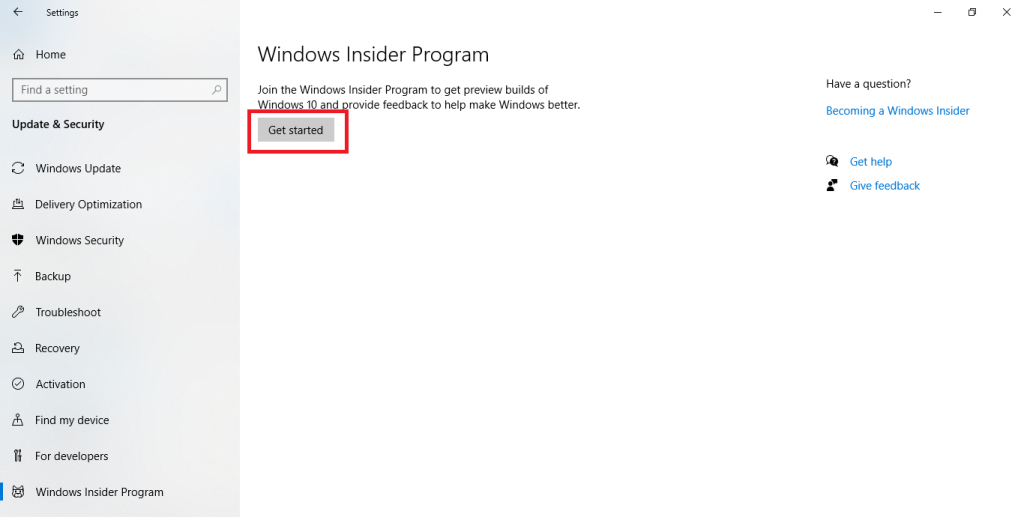
- Click on the option for Link an account.
- Select the Microsoft account you want to use on your PC and click on Continue.
- You will see a dropdown menu asking you What kind of content you would like to receive,
- Choose Just fixes, apps, and drivers to enroll in the Release preview ring
- Choose Active development of Windows to enroll in the Fast or Slow ring
- Click on Confirm.
- Now, it will ask you to select What pace do you want to receive preview builds?. You can choose between the Fast and the Slow ring here.
- Click on Confirm and then Confirm now.
- It will ask you to Restart your PC to apply the changes. Go ahead with it.
That’s it. You should now be enrolled in the Windows Insider Program.
At any point, if you feel like you want to change the ring you chose or opt-out of the program altogether, it is pretty simple. All you need to do is go to Settings, click on Update & Security and then click on Windows Insider Program and then do the following,
- Click on Stop Insider Preview builds to opt-out of the program
- Click on the dropdown below What kind of content would you like to receive to change between Release Preview or Fast/Slow Rings
- Click on the dropdown below What kind of pace would you want to get the new builds? to change between Fast and Slow Rings
Not seeing the Get Started Option?
If you don’t see the Get Started option, you might see this screen instead,

Windows doesn’t allow you to switch to the Insider program if you haven’t set the amount of diagnostic data sent to Windows to Full. Here is how you can change that,
- Click on Diagnostic and Feedback.
- Select Full.
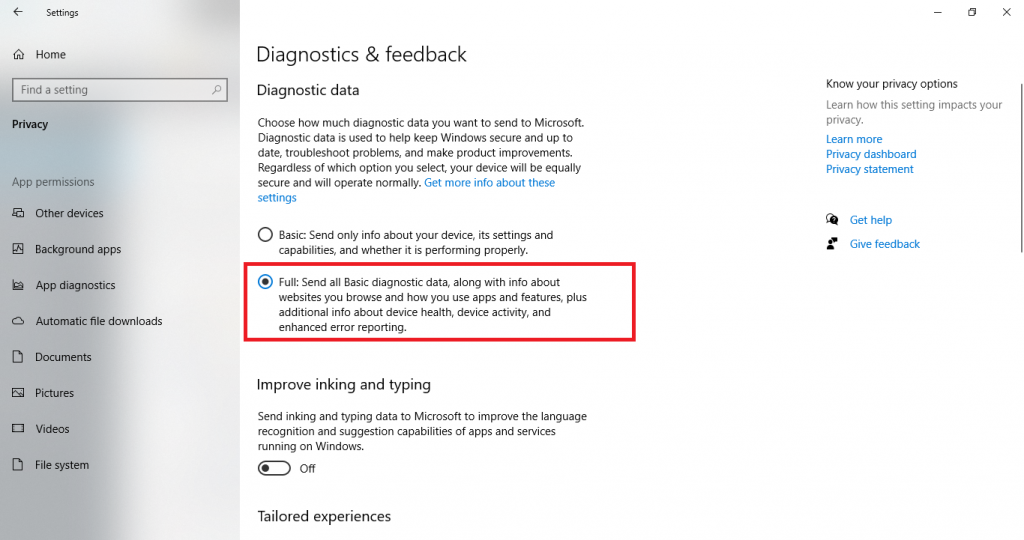
- Click on the Back button to take you back to the Windows Insider settings or navigate to it by going to the Settings home page and clicking on Update & Security.
- You should now be able to see the Get Started option and can continue from step 3 from the guide above.

