
What is a Windows Password Reset Disk? How to create one?
Do you feel like everything is locked behind a password today? From email to social networks to cloud-based music applications, and even our phones and laptops, everything is password-protected. While this may be better for privacy and keep your data safe from any prying eyes, it also poses another big problem – remember all the hundreds of different

passwords. As a result, most people tend to use the same password everywhere – something we certainly wouldn’t recommend because even if one of those platforms is compromised, it leaves all your online accounts vulnerable to malicious activity.
Windows also has the option to use a password to protect your PC, but unlike most other applications, forgetting the password to your PC is more worrisome as it stores almost all of your private and most important data. So it is recommended to use a strong password for your Windows PC, especially if you store encrypted files on it (read our guide over here to learn more about securing your files using encryption).
Fortunately, Windows does give you a number of options in case you do end up forgetting the password – you can read our guide over here to find out more.
But it’s better to be safe than sorry, right? Instead of worrying about forgetting the password and then scrambling to recover it, wouldn’t it be better to put in the necessary safeguards so you have a backup plan in place? Microsoft has also thought of that and gives you the option of creating a Windows Password Reset Disk, which is basically a fail-safe in case you forget your password.
How-To create a Windows Password Reset Disk
- Start your computer and log in, then plug in the USB drive or the SD card you want to use as a Windows Password Reset Disk.
- Go to Windows Search by pressing START + S and then type, ‘reset disk’.
- Click on the first search result that pops up and then click Next.
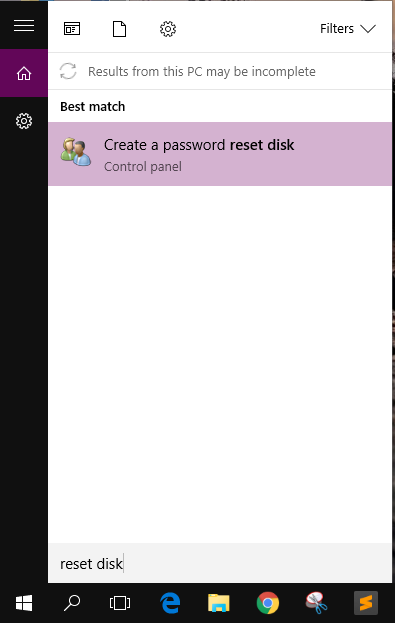

- In the window that appears, select your preferred Disk Drive from the dropdown menu and then click on Next.

- Let it carry out the process and once it’s done, click on Next.
- Click on Finish.
That’s it, you can now plug out your USB drive or SD card and it can now be used in case you forget your password.
How-To use a Windows Password Reset Disk
- Turn on your PC and wait for the screen where it asks you for the password.
- Plug in the Password Reset Disk (the USB or the SD Card you created the password reset file on).
- Click on Reset Password.
- Click on Next.
- Select the Password Reset Disk from the dropdown menu and then click on Next.
- Type in the new password, type in a password hint and click on Next.
- Click on Finish.
In case you do end up forgetting your password and don’t have a Windows Password Reset on hand, you can use of several ways over here to try to recover or reset your password and get back access to your PC.

