
Here is how you can use the Office Clipboard to copy Multiple Items in Windows
Microsoft is a general-purpose operating system with support for a ton of different tools and applications. However, interaction between these different applications is limited, based on what the developer of every particular application wants to support. The most useful way, thus, of transferring content between different applications, and especially text-editing applications, is being able to copy content from one application and paste it into a different application.
One limitation of this in Windows is having a clipboard that can copy only one instance of content at a time. For example, you can copy any text or image or combination of these at a time but you can’t copy them in multiple go’s, copying one piece of text, then copying another, and then pasting all that together. It will be too complicated to implement and use. Instead, Microsoft has built a custom tool right inside Microsoft’s Office suite of applications that allow you to copy multiple items from different Office applications and paste them all together in one application at the same time.
Thanks to this tool, you can copy up to 24 items at one time. Here is how you can do it,
Use Office Clipboard to Copy Multiple Items
- Open any Microsoft Office application. For example, we will be copying multiple items from a PowerPoint presentation and a Word document and will be pasting them in an Excel spreadsheet.
- Select the Home tab from the top bar and click on little diagonal arrow icon beside Clipboard, as shown in the screenshot below.
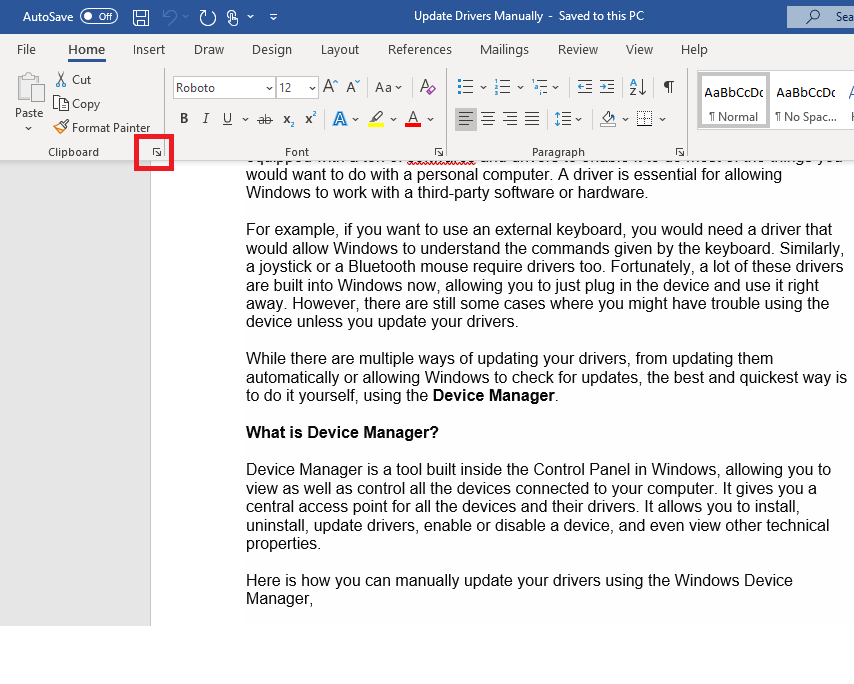
- Copy any item from any Office application (after opening the Clipboard) and it should show up on the left pane. You can keep copying items and they will show up over here (maximum of 24 items).
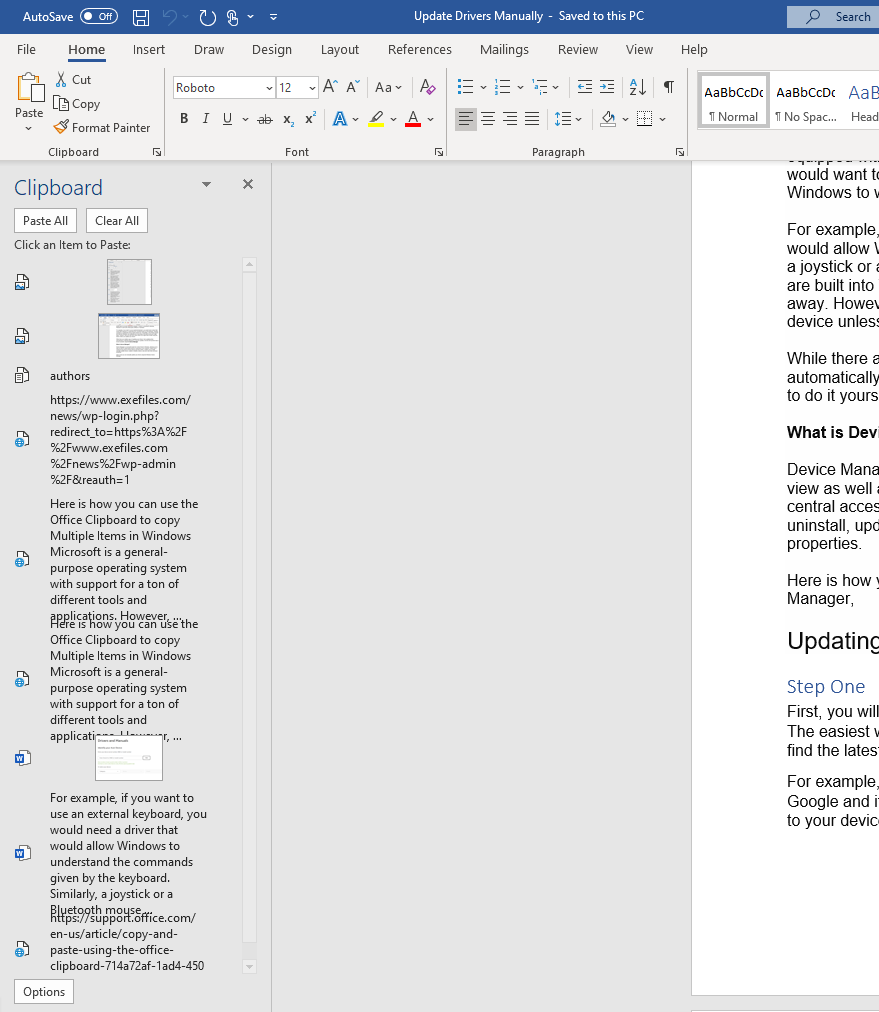
You can simply click on any item to Paste it in any Office application. You can also click on the arrow beside a particular item and click it to Delete it. Or, you can click on the Paste All button to paste all the items or the Clear All button to clear all the items, as seen in the screenshot below.
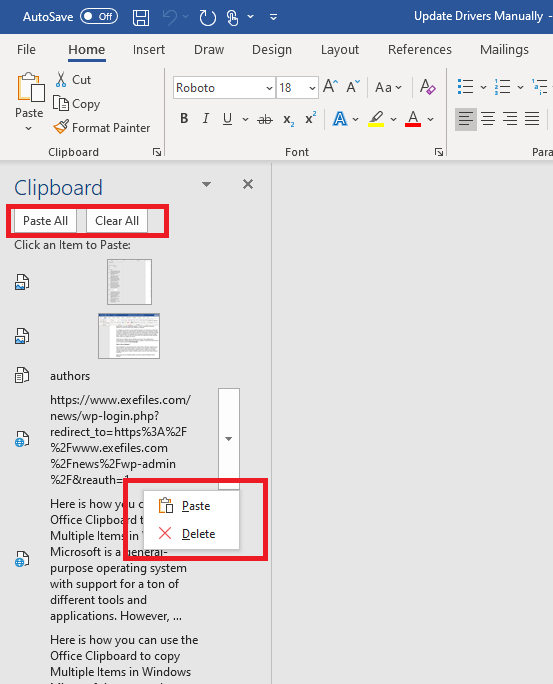
You can also click on the Options button to configure different settings for the Office clipboard. For example, you can choose to show Office Clipboard automatically when any Office application starts, or you can even choose to bring it up every time you press CTRL + C twice, a very useful keyboard shortcut.
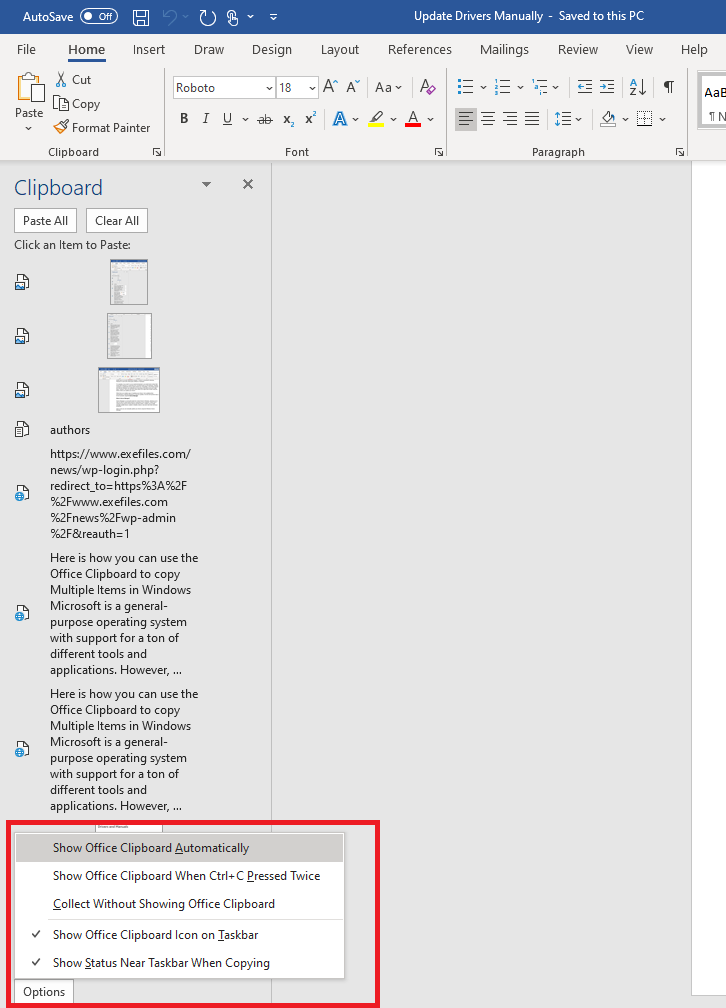
All in all, it is a pretty useful utility that is a lifesaver if you spend most of your time buried in different documents, spreadsheets, and presentations all the time.


