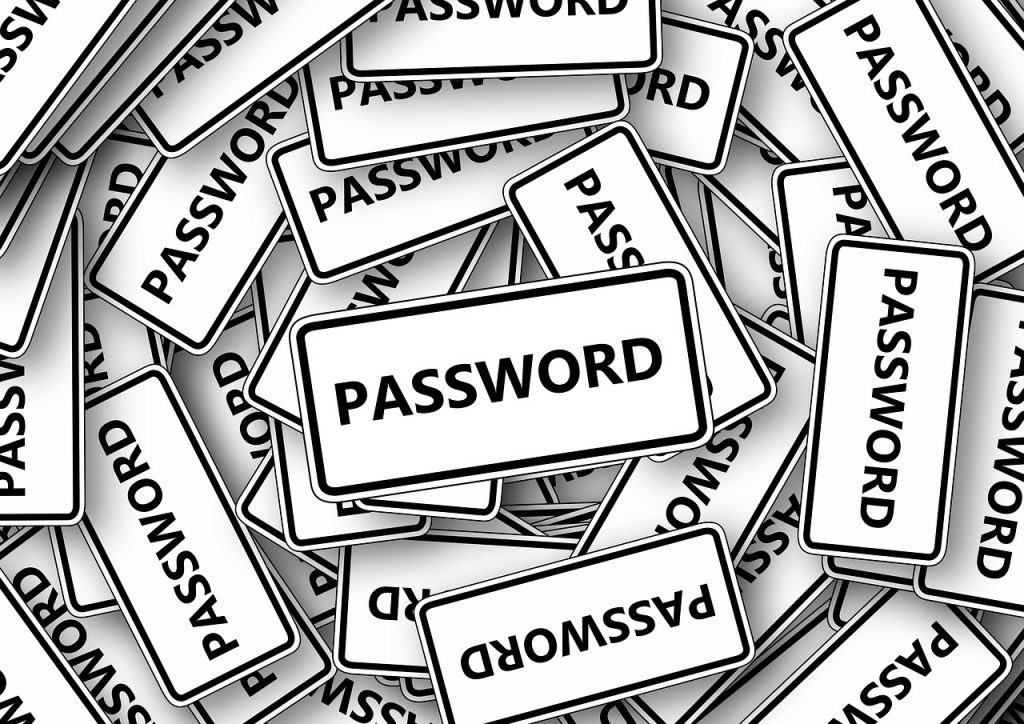
Here is how you can access your Windows PC if you forgot your password
In a world where everyone owns at least two to three smart devices, from laptops to smartphones to tablets, it is a complicated task to make sure that all your essential data is available everywhere. To solve this problem, most applications today store all your data in the cloud, which is accessible via user id and a password.
However, with all these passwords, it is really hard to remember all of them. Even our Windows PC is locked behind a password, in order to make sure that all your local data is protected and safe. Moreover, since most of our online accounts are logged in to our PC, any unsolicited access to our PC can result in a lot of damage.
So it’s really important to have a password on your PC at all times. But the big problem with this is that, what if you forgot your password? A computer’s value is really in the data it stores, which can be really important to its owners, especially if there is no backup. (Make sure to keep backups of your PC’s data using our guide).
Fortunately, Microsoft has built several fail-safes in case the worst happens and you forgot your password. If you have forgotten the password to your Windows computer, there are several ways you can try to reset it. Here is how you can start,
1. Reset Microsoft Account Password
On Windows, you can create two types of Microsoft accounts, a local one and a Microsoft one, which you can choose at the type of setting up your account. The Microsoft account gives you access to some additional features and functionality and allows you to use more features inside Windows. But really the best thing about owning a Microsoft account is in the case you forget your password.
You can simply reset the password online through any other device,
- Visit the Microsoft Account Password Reset page from any browser.
- Enter your email and click on Next.
- Microsoft will ask you where you want to send a security code to recover the account. Choose an alternate email address or phone number and click on Next.
- Type the missing information to verify it’s you and click on Send code.
- You’ll get the security code on your chosen contact method, type it in and click on Verify your identity and click on Next.
- Type in the new password and click on Next.
That’s it. You can now use the password to sign in to your PC. However, do make sure that your PC is connected to the internet so it can sync the updated password from Microsoft’s servers.
2. Ask the Administrator (if applicable)
If you are using a company PC or have other people using your PC (someone with administrator-level access), you can easily reset your password. The administrator has access to all the passwords in Windows and can reset the password for you.
However, do note that there is a big caveat to performing an administrator-level password reset,
- The user will lose access to all EFS-encrypted files, personal certificates, and any stored passwords like those for network resources and website passwords
Here is how the administrator can change your password,
- Press START + X and click on Control Panel.
- Click on User Accounts (or User Accounts and Family Safety)
- Click on User Accounts.
- Click on Manage other account.
- Select the account you want to change the password for.
- Click on Change the Password.
Note: If you don’t see this option, it is likely that the account is not local and the user logs into the PC with a Microsoft account. In this case, you can easily reset the password online and your PC will automatically retrieve the updated password from Microsoft’s servers and let you log in. Just head over to step 1. - Enter the new password, enter a hint, and click on Change password.
- Restart the computer and try logging in to the account with the new password.
3. Using the Windows Password Reset Disk
Windows provides built-in functionality to create a Password Reset Disk. You can create a Password Reset file on a USB drive or an SD card and in case you forgot your Password, you can simply plug it into your Windows PC, allowing you to reset your password right from the PC’s lock screen.
If you have already created one, you can use it to simply reset the password. If you haven’t, move on to the next step. (You can later follow our guide over here to create a Password Reset Disk to avoid any future inconveniences).
- Turn on your PC and wait for the screen where it asks you for the password.
- Plug in the Password Reset Disk (the USB or the SD Card you created the password reset file on).
- Click on Reset Password.
- Click on Next.
- Select the Password Reset Disk from the dropdown menu and then click on Next.
- Type in the new password, type in a password hint and click on Next.
- Click on Finish.
That’s it.
4. Reset your Windows Password using a Windows Installation Disk
This is the last resort and involves going through a fairly long process. It could take around half an hour or more to reset your password this way, but it is fairly certain it will work.
- Insert a Windows Installation or Windows System Repair disk into your optical drive. Alternatively, you can also use a USB for this purpose (you can make a Windows Installation disk using any other Windows PC).
- Boot from the disk by accessing the Boot Menu (use our guide over here to access the Boot Menu) and then selecting the Windows Installation or System Repair disk from there.
- Click Next on the first screen that asks for the language and keyboard choices.
- Click on the link that says Repair your computer. It will take some time to locate the Windows installation on your hard disk.
- It will show you the drive letter in which Windows is installed – note down the drive letter (usually C).
- Select the Windows operating system from the list and click on Next.
- Click on Command Prompt from the System Recovery Options.
- Type in the following command and press Enter (replace the c with the drive letter where Windows is installed in),
copy c:\windows\system32\utilman.exe c:\
- Now type the following command and press Enter (replace the c with the drive letter where Windows is installed in),copy c:\windows\system32\cmd.exe c:\windows\system32\utilman.exe
- Click on Yes.
- Remove the disk and restart your computer. Once it boots and shows you the login screen, hit the Shift key 5 times and it’ll show you an administrator mode command prompt.
- Now type the following command and press Enter (replace the username and password),net user username newpassword
That’s it. Now you can log in with the new password you just entered.

