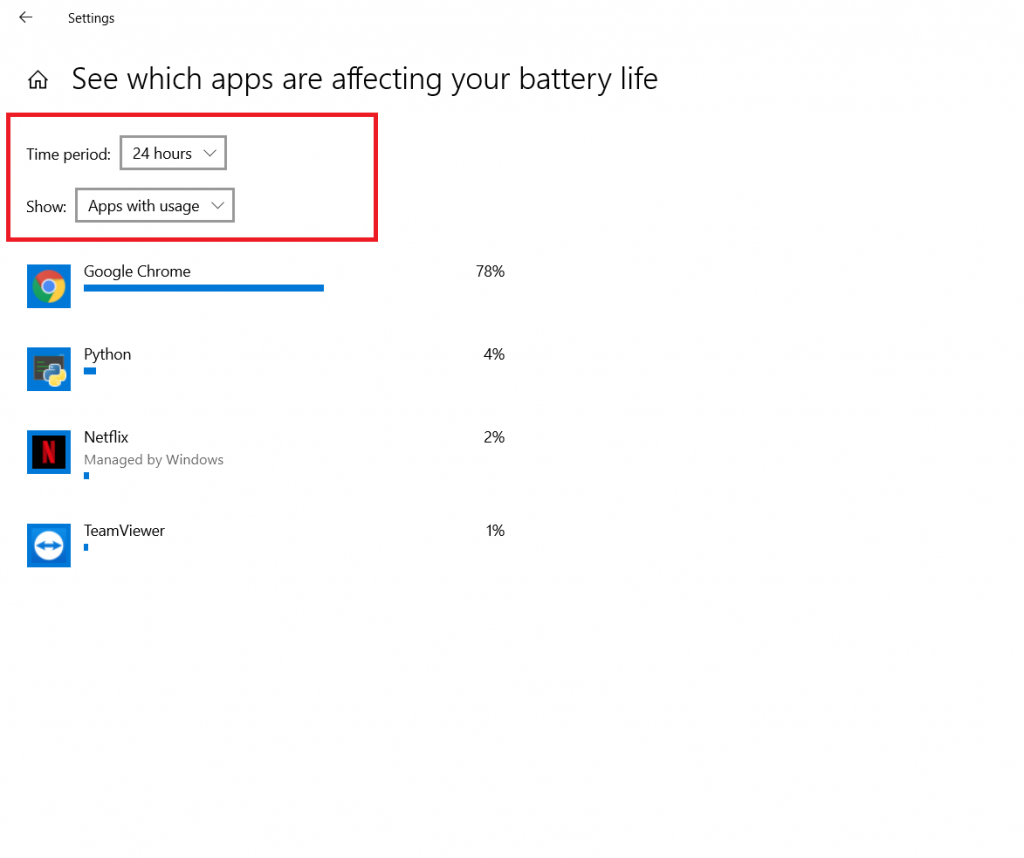Here is how you can Find Out which App is draining your battery on Windows
Moore’s law states that the number of transistors on a dense integrated circuit doubles almost every two years, thus almost doubling computer performance every two years and pushing the limits of computing every year. However, not only have our computers gotten exponentially faster with better graphics and better, cheaper memory, they have also gotten much better at utilizing power.
Intel’s latest processors are designed to optimize power usage accordingly, to enable laptops to last longer and longer. But there are still apps that continue to hog down your battery and drain it quickly. In today’s world, where we are always using a ton of different applications at the same time, it can be really hard to know exactly which app is causing your battery to drain faster.
Fortunately, in Windows, there is a way to know exactly which app is draining how much of your battery over a period of time. Windows will tell you in a percentage of which app consumed the most battery, allowing you to easily root out the misbehaving apps.
Find Out Battery Usage
- Open the Settings app by searching for it from the start menu or pressing Start + I.
- Click on System.
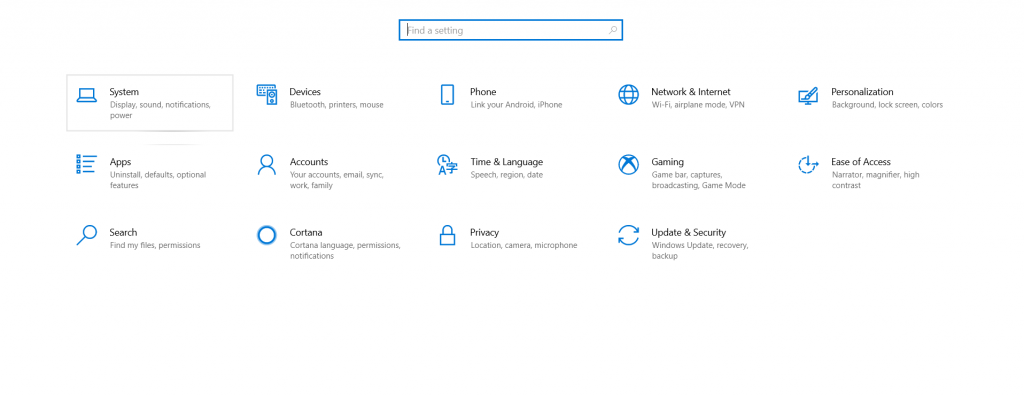
- Click on Battery from the left-pane, as shown in the screenshot below.
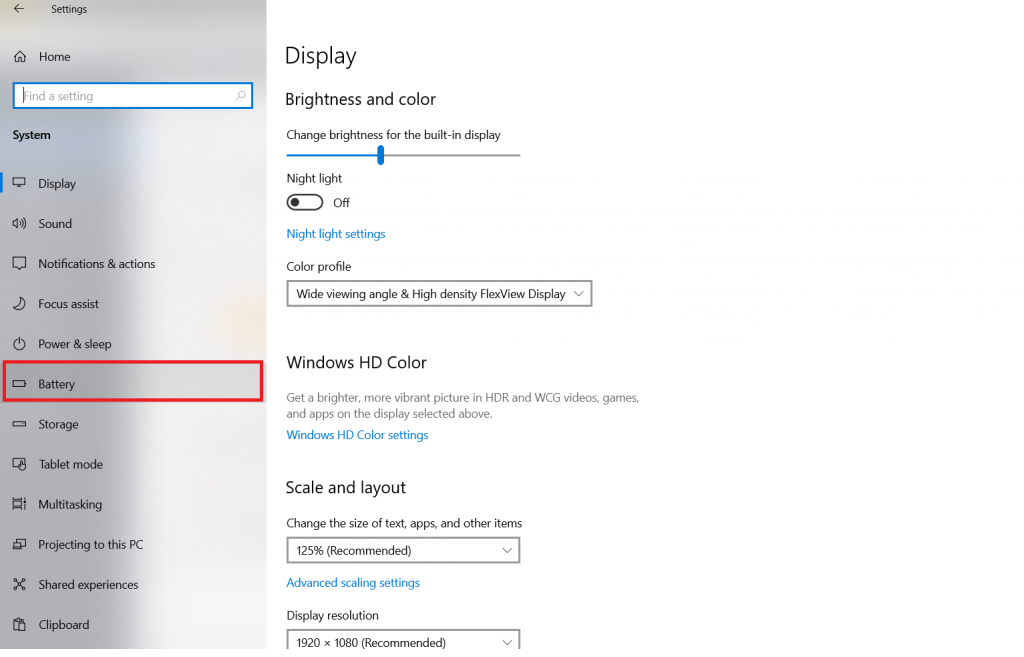
- Under the Overview section, click on See which apps are affecting your battery life, as shown below,
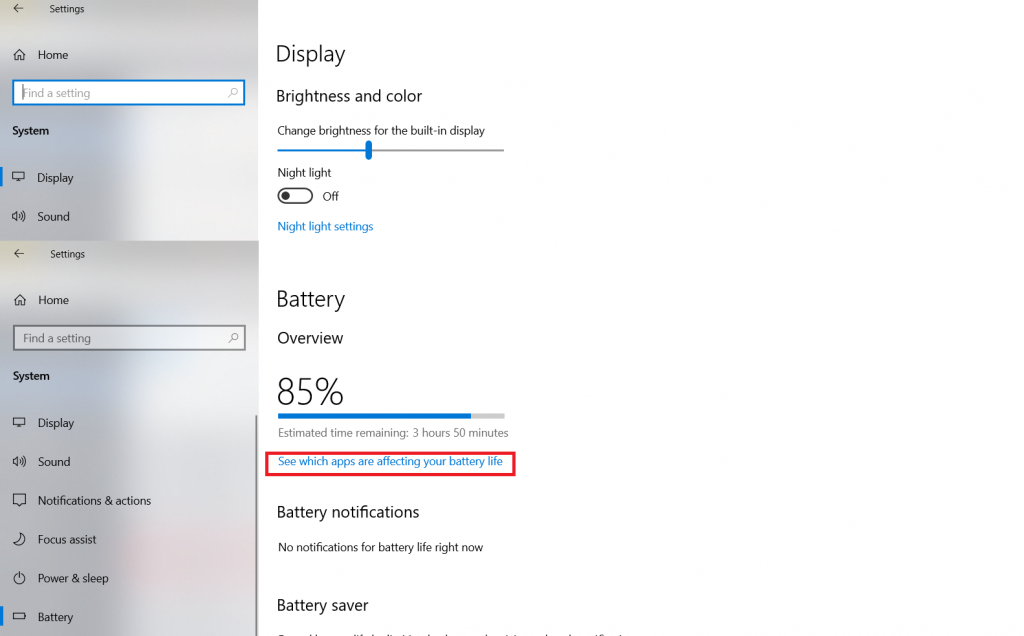
- Here, you can see a complete list of all the applications along with the percentage of the battery being used (sorted in descending order with the most battery-intensive applications listed at the top).
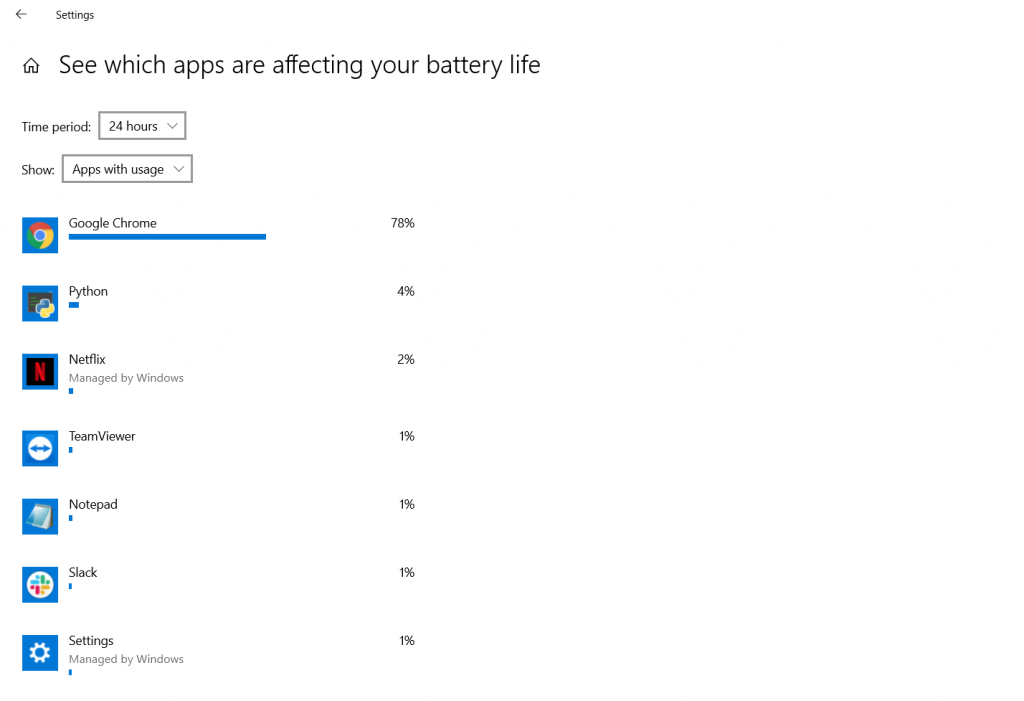
You can also filter it to change the time period, it allows you to observe battery usage over 6 hours, 24 hours, or even 1 week. You can also filter apps to see All apps with usage, All apps, or Always allowed apps.