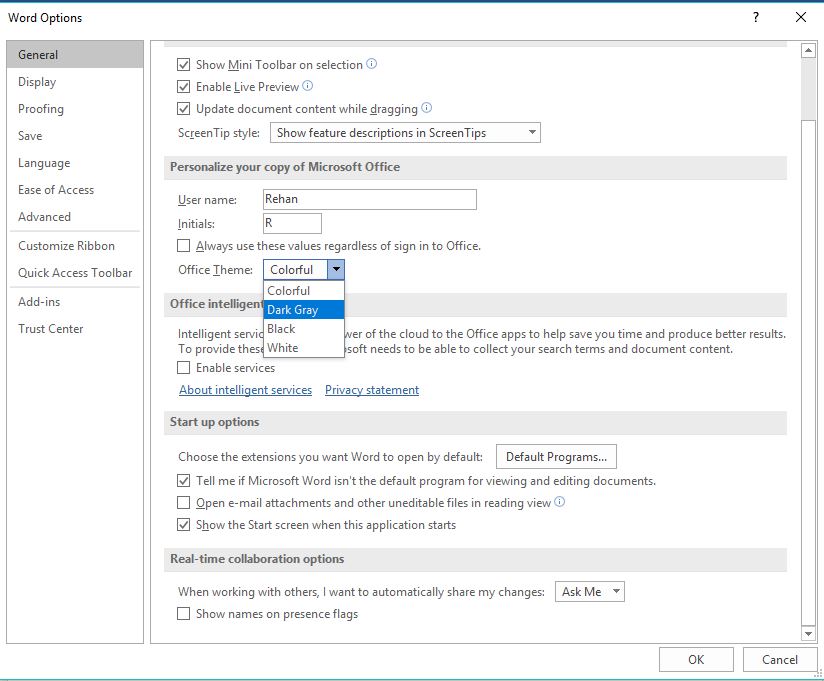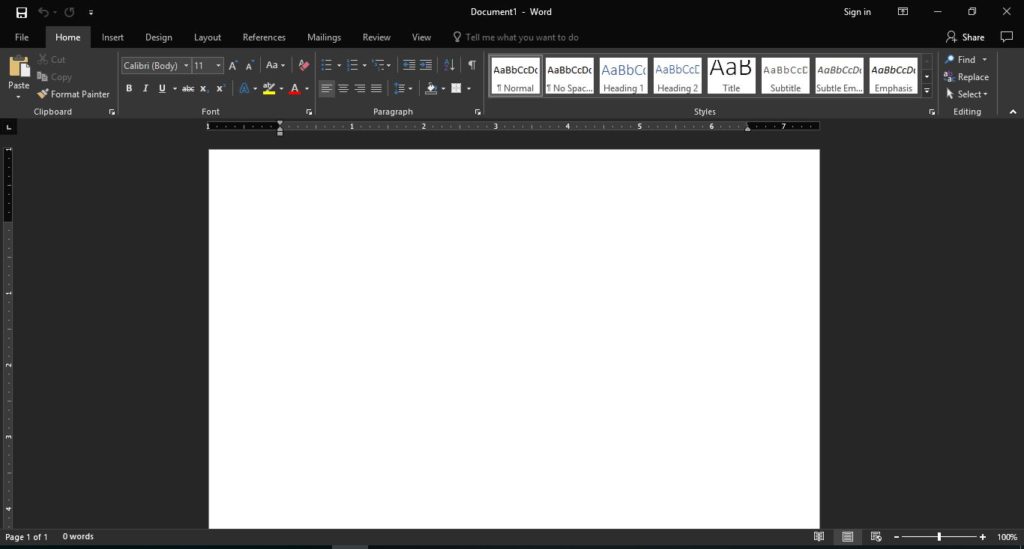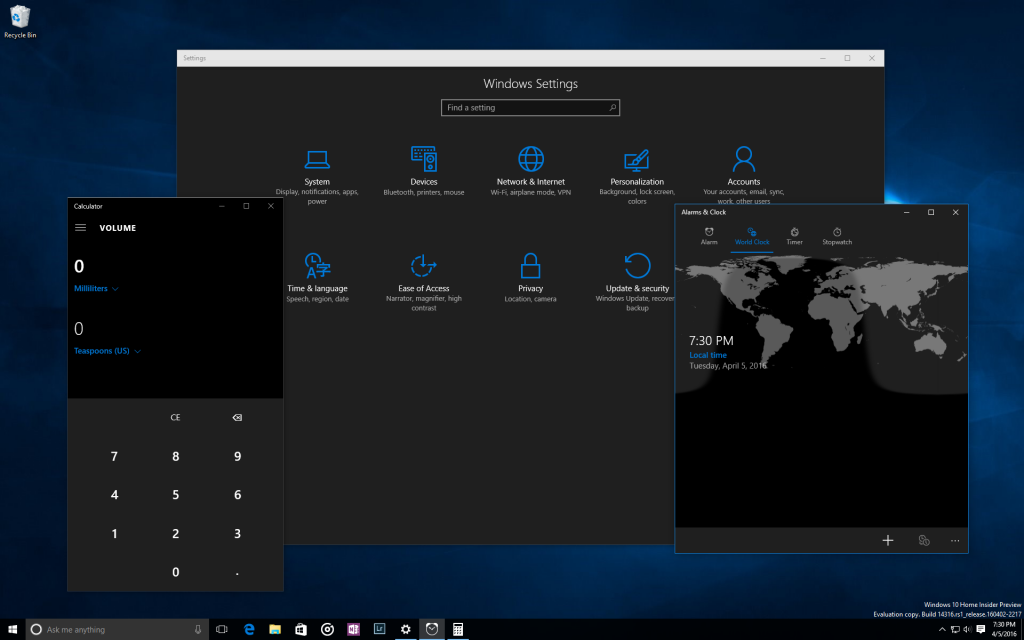
Here is how you can enable Dark Theme in Windows apps and the File Explorer
Windows has been around for quite a while – the operating system is now more than two decades old, and runs on billions of PCs around the globe. One of the most ubiquitous operating systems to have been ever made, anyone and everyone who has ever used a PC knows what Windows is.
Even the iconic windows inside the Windows operating system are etched into people’s minds, along with their UI. As far as anyone can remember, Windows has always preferred a light skin, choosing white and lighter colors for the background over darker colors. While this may have been due to the limitations and the quality of screens to increase visibility, better screens with deeper blacks and better contrast now allow users to use darker themes, with light text on dark backgrounds. Most users, and especially programmers, prefer this dark look as it puts less strain on the eyes.
Windows, with the introduction of its touch-focused metro UI in Windows 8, allowed users to choose darker themes. However, most of its legacy components like the file explorer and other Windows apps still used the lighter theme. Fortunately, with Windows 10, Microsoft finally allows you to change most of the components in favor of a darker theme.
Here is how you can enable a Dark Theme in Windows apps and the File Explorer,
Dark Theme in Windows Apps
Microsoft has officially introduced a Dark Theme option in Windows and it is really easy to enable it. Most Windows apps will follow suit and automatically switch to the dark mode if they are compatible with it. For the rest, you will have to use an alternative method or do it manually (more on that below).
Here is how to switch to the Dark Mode in Windows,
- Open the Settings app by pressing START + I.
- Click on Personalization and then on Colors.
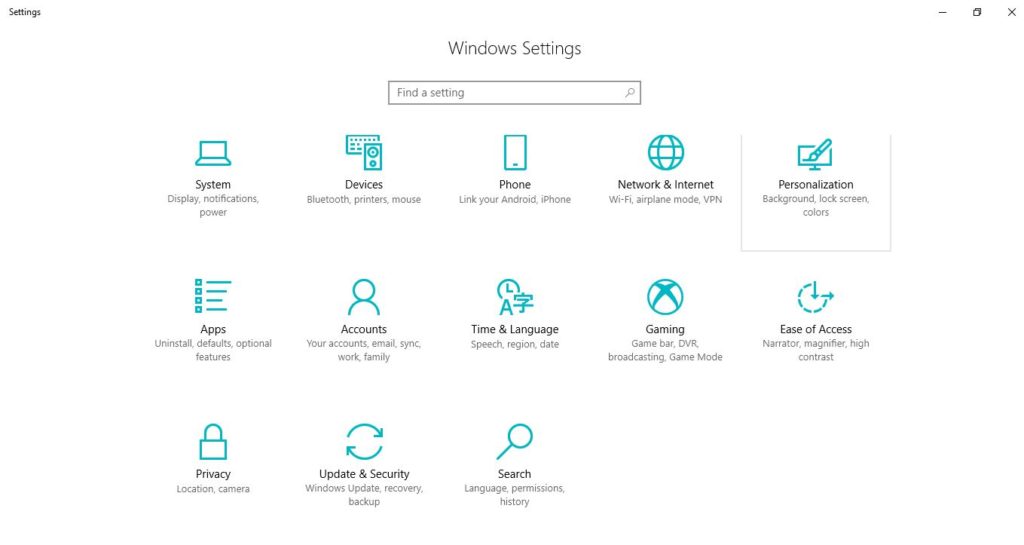
- Scroll down and under the ‘Choose your default app mode’ section, click on Dark.

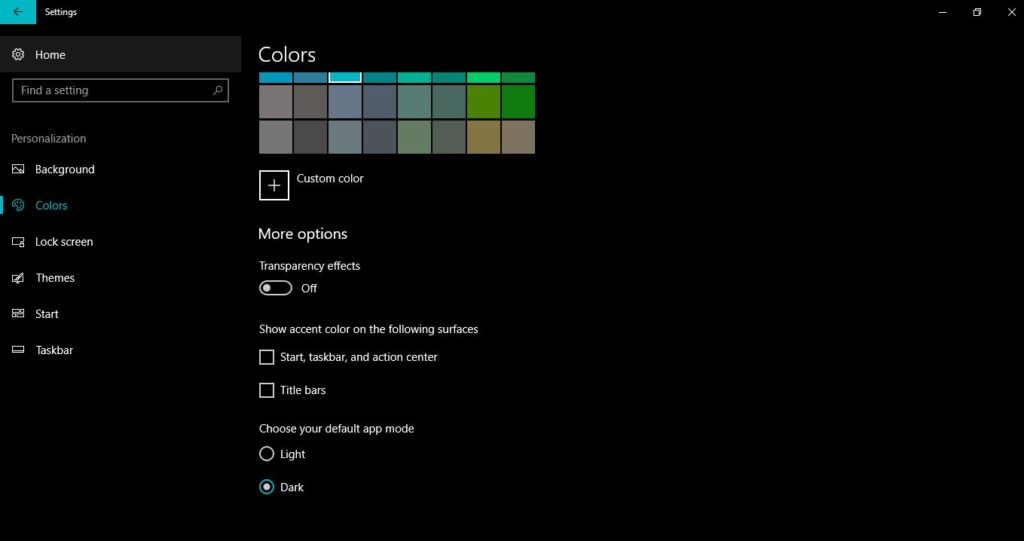
Note: If you don’t see this option, it is likely that your Windows hasn’t been updated to the latest version. Please update your Windows and try again.
All the Windows apps that support the Dark Mode, including the Windows Settings app, will switch to a dark mode.
Dark Theme in Web Browser
Microsoft Edge
Microsoft Edge, the company’s latest attempt to fight Google’s Chrome in the web browser market, has managed to make a place for its own, shedding Internet Explorer’s image as a slow, unreliable, browser. It is Microsoft’s take on a modern web browser and also comes equipped with a dark mode.
Here is how you can enable it,
- Launch Microsoft Edge.
- Click on the three-dot icon in the top-left corner, and select Settings from the drop-down menu.
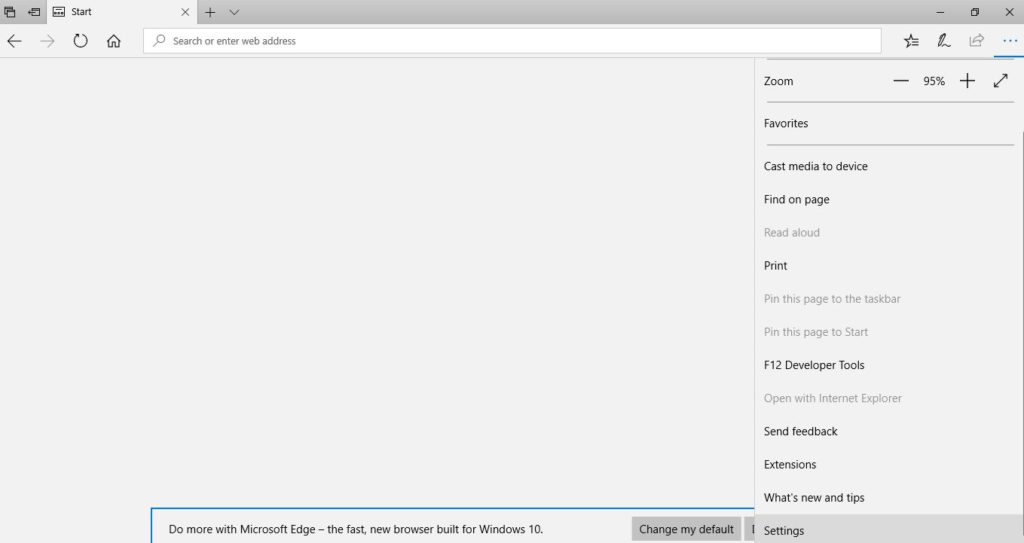
- Select Dark in the Choose a Theme menu.
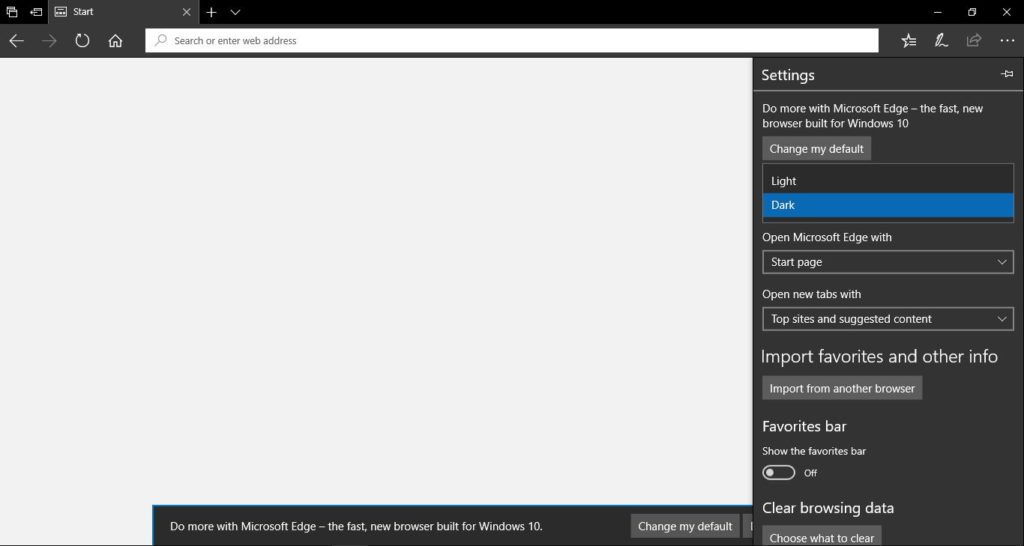
Google Chrome
Google’s Chrome comes with its own store for themes and extensions, allowing you to pick from hundreds of different themes. For example, you can install the Dark Reader theme, which enables night mode creating dark themes for websites on the fly by inverting bright colours to make them high contrast and easy to read at night.
Here is how you can install it,
- Launch Google Chrome.
- Open this link.
- Click on Add to Chrome.
- It will check and ask you if you want to add the extension – click on Add Extension.
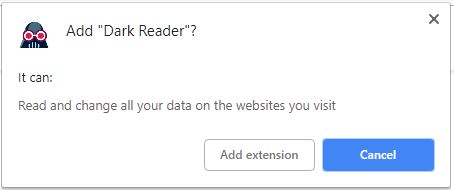
Mozilla Firefox
Mozilla’s Firefox, like Microsoft’s Edge, comes pre-installed with a Dark mode. Here is how you can enable it,
- Click on the Menu icon in the top-left corner (three horizontal lines).
- Click on Add-ons.
- Click on the paintbrush icon.
- Click on the Enable button for the Dark (disabled) theme.
Dark Theme for Windows Desktop Applications
Notepad, File Explorer, etc.
Enabling dark theme for Windows Desktop Applications, like Notepad, is a little different from enabling the Dark Theme for Windows apps in the Settings. Most desktop apps aren’t made to be used in a Dark Mode. However, you can use a settings, designed for accessibility, to have a kind of dark mode settings for most apps. Do keep in mind that this isn’t ideal.
Here is how you can enable a dark mode for Windows Desktop Applications,
- Open Settings by pressing START + I.
- Click on Ease of Access.
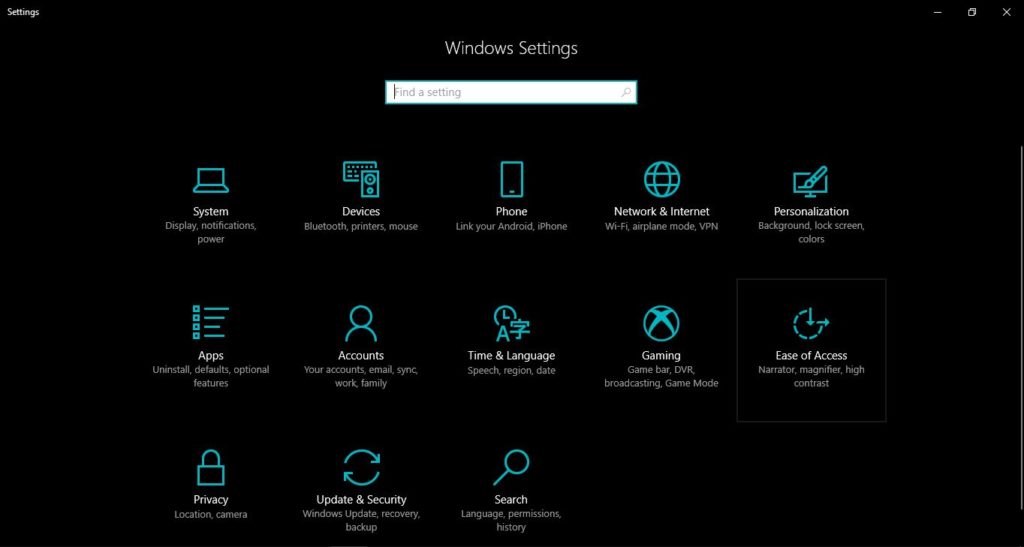
- Click on Color & high contrast.
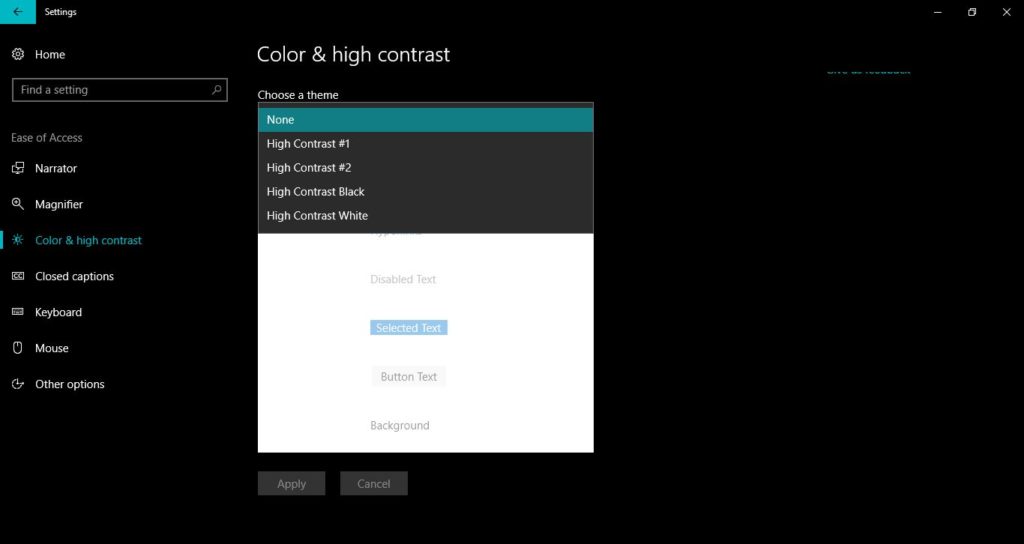
- In the drop-down box under Choose a theme, select a High-Contrast setting of your preference.
Earlier this year, Microsoft finally unveiled a better suited Dark Mode for the Windows File Explorer with its Windows 10 Insider Preview Build 17666 (RS5) build for Windows Insiders. The Windows Insider program is an open software testing program by Microsoft. It allows users who own a valid license of Windows to pre-register for the latest updates, allowing them to test the new features in advance.
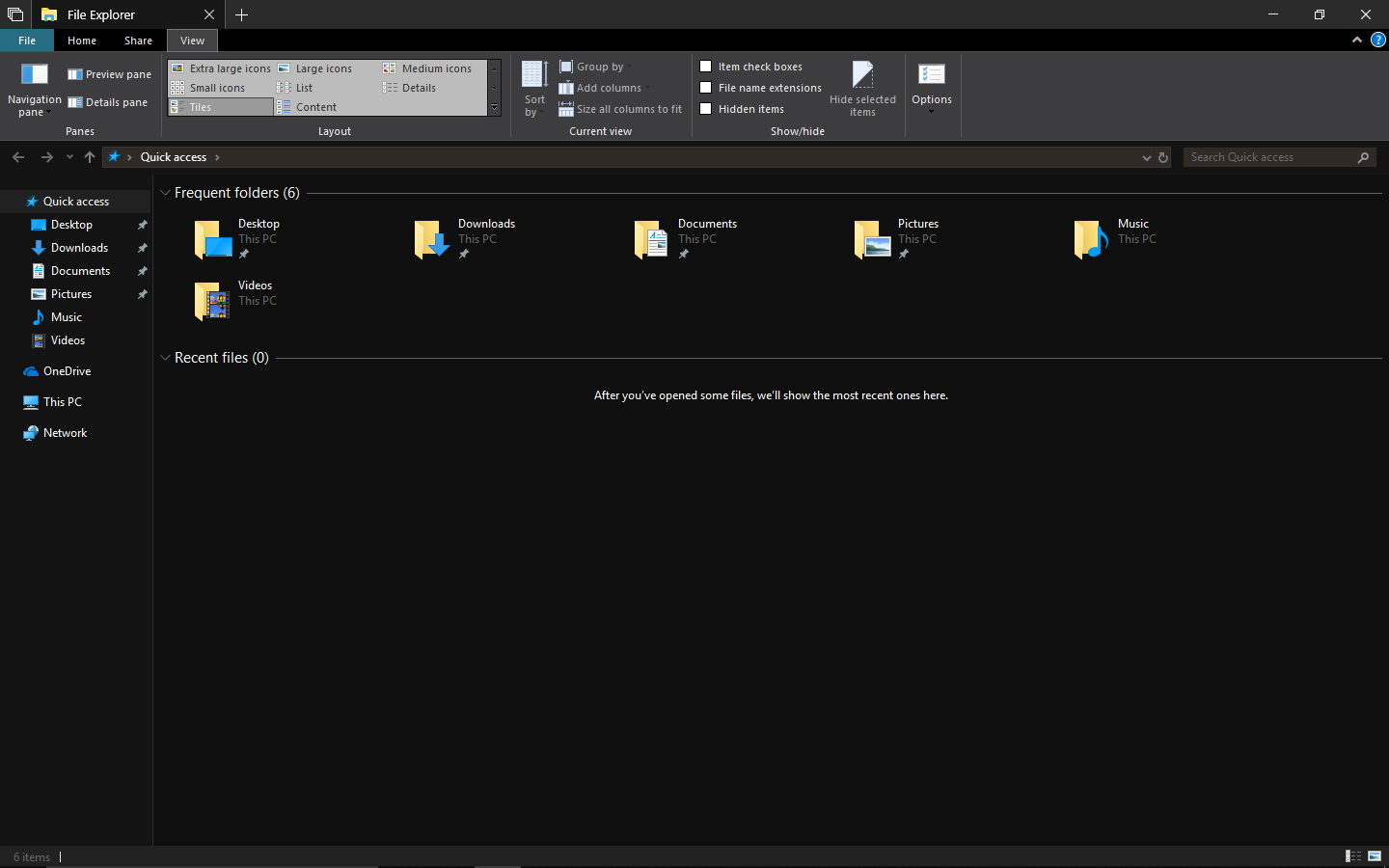
You can join the Windows Insider program to be one of the first to get the latest Windows updates by visiting this link. The File Explorer dark mode should be coming to traditional Windows users around the globe with the October update of Windows.
Microsoft Office
Microsoft’s Office suite of applications also come with a pre-installed Dark Mode option, which can be enabled from the Office settings. Here is how you can enable it,
- Launch a Microsoft Office application, like Microsoft Word, Excel, PowerPoint, etc. We will use Word over here.
- Click on File in the upper-left corner.
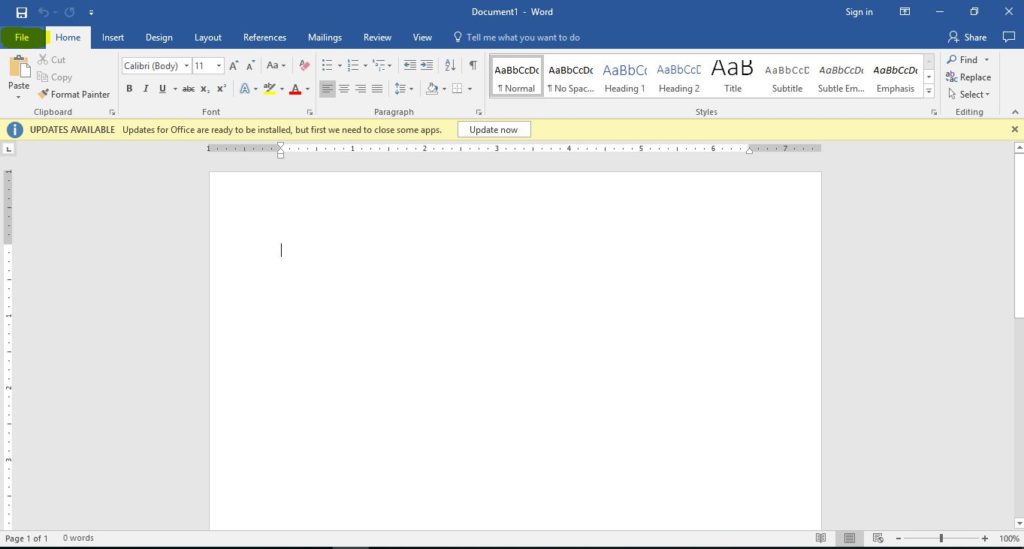
- Click on Options.
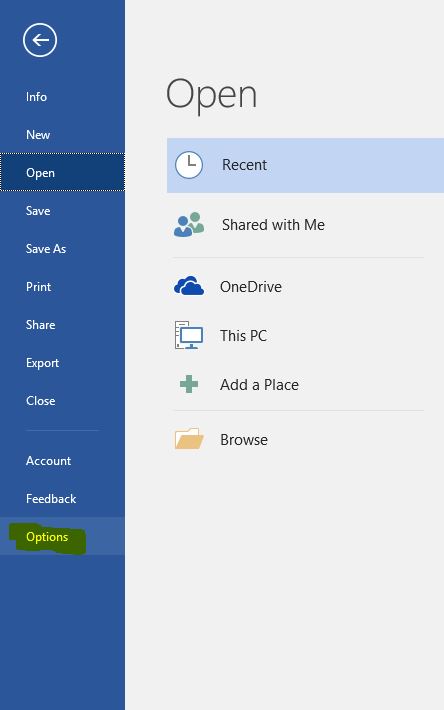
- In the General tab, find the section titled ‘Personalize your copy of Microsoft Office’. Under it, you will find the option for Office Theme. Select Black.