
How-to disable an application from accessing the internet on Windows
The internet is a constant presence in our daily lives and today, most of the work we do is from the browser window on our PC. However, there is still a lot of professional work that requires downloading other softwares and applications. Some of these third-party softwares and applications can really go overboard with their usage of your internet connection. It might not be a problem for those of us with an unlimited internet connection, but if you have an internet connection with a limited data capacity, this can be quite an issue.
Windows provides a mechanism for setting an internet connection as metered in order to restrict applications from being too hard on your internet connection but sometimes, that also isn’t enough.
Moreover, there are some applications that automatically update themselves if a new update is available, which might introduce new bugs and issues or even break an older feature that you loved to use. The only way to block an application like this from updating itself to prevent it from accessing the internet at all.
Luckily, you can use an option inside the Windows Firewall to simply block certain applications from being able to use the internet connection at all. Windows Firewall allows you to do this by creating a Windows Firewall Rule, and it is pretty easy to create one. Here, we will guide you through this process.
How-To Disable An Application’s Internet
- Open Control Panel by clicking on the Start button and typing “Control Panel”.
- Click on System and Security.
- Click on Windows Firewall.
- Click on Advanced settings in the left pane, as shown in the screenshot attached below.
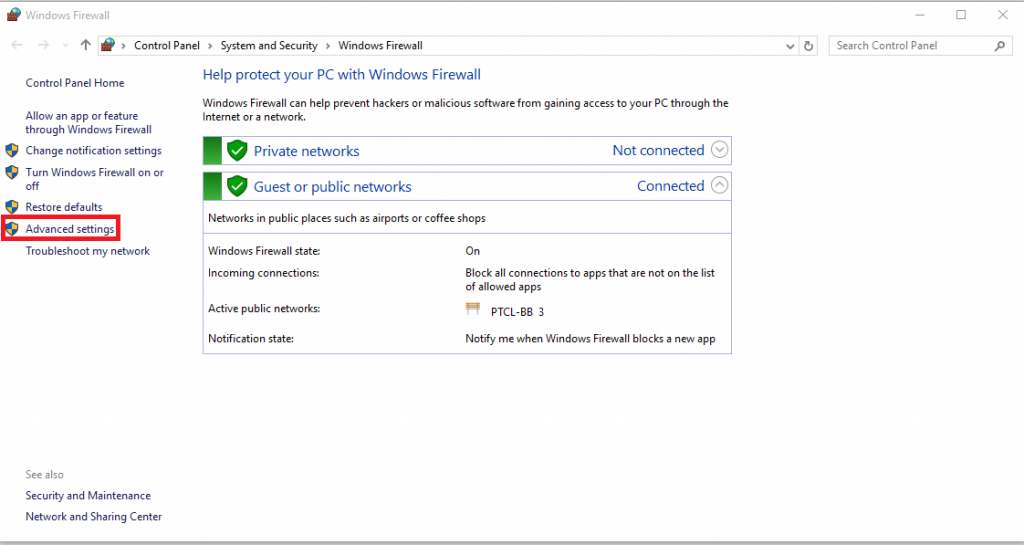
- In the left pane, click on Outbound Rules.
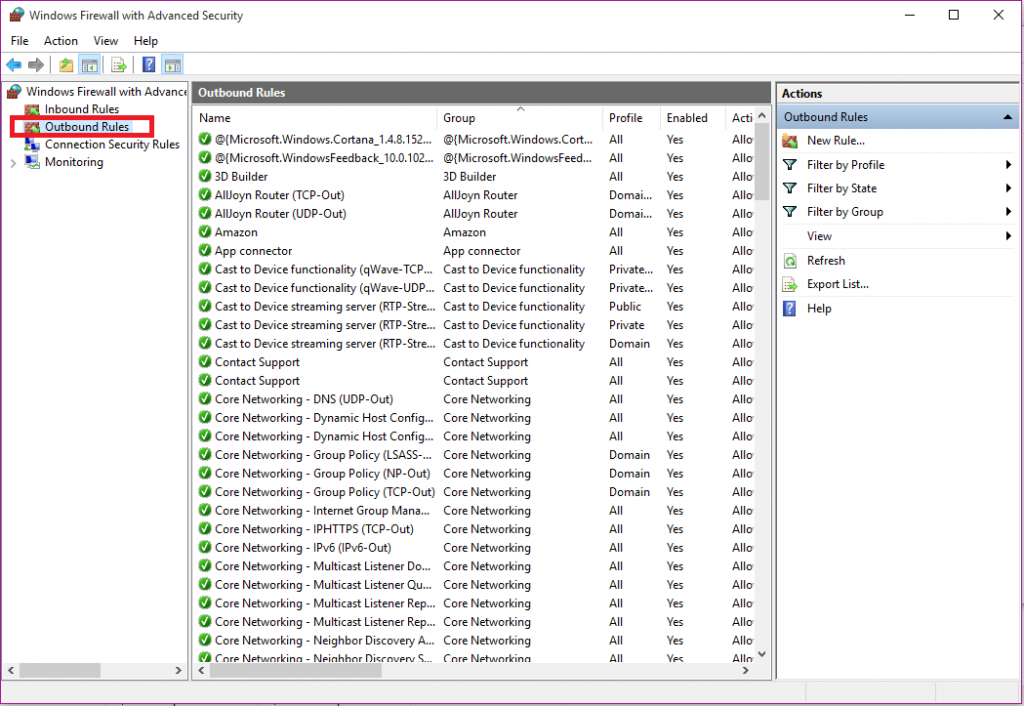
- On the right under the Actions section, click on New Rule.
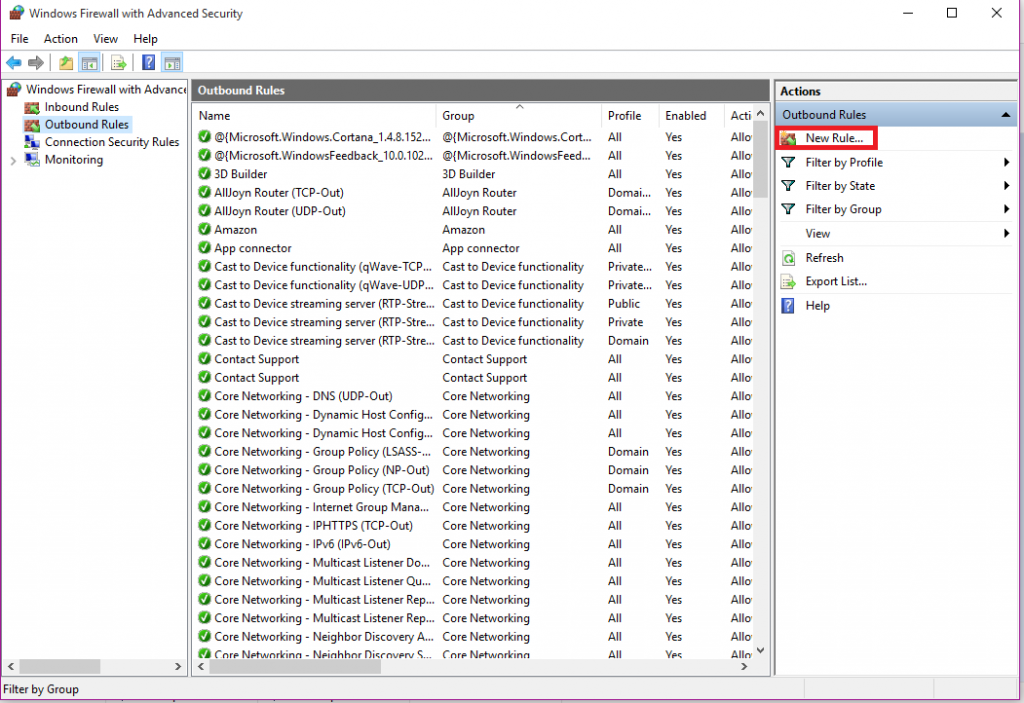
- It will open a new wizard window for New Outbound Rule Wizard. Check the box beside Program and then click on Next.
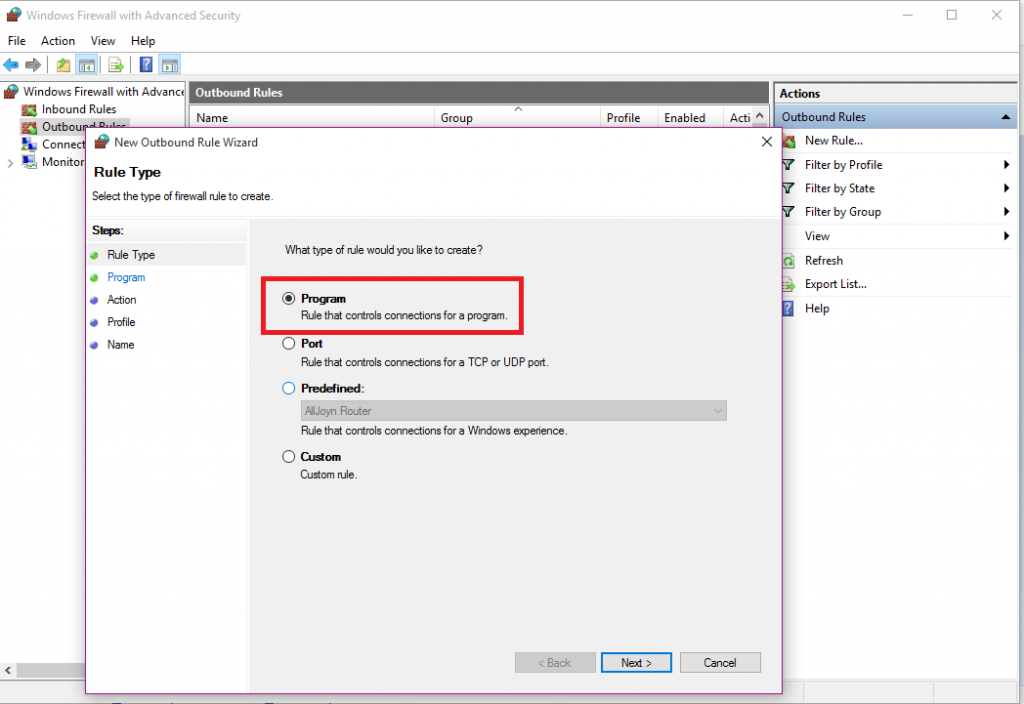
- You can choose to block all programs from accessing the internet but since we only want to block a certain program, check the box beside This program path and then click on Browse. Navigate to the exe file for the application you want to prevent from accessing the internet. Now, make sure that the file path displayed in the box is the absolute path of the file.For example, if you are selecting Chrome, Windows might enter something like this,
%USERPROFILE%\Program Files (x86)\Google\Application\chrome.exeYou need to replace the %USERPROFILE% with the absolute path using your user name. For example, if your user name is ‘Jim’, it needs to be like this,
C:\Users\Jim\Program Files (x86)\Google\Application\chrome.exe
You can also simply navigate to the application, right-click on the .exe file and click on Properties, and then copy the full path from there.
Once you are done, click on Next.

- Check the box besides Block the connection and then click on Next.

- Next, you will be asked where the rule applies with three options,
- Domain – Applies when a computer is connected to its corporate domain
- Private – Applies when a computer is connected to a private network location, such as a home or workplace
- Public – Applies when a computer is connected to a public network location.
If you want to permanently block the application from using the internet everywhere, just select all the options and then click on Next.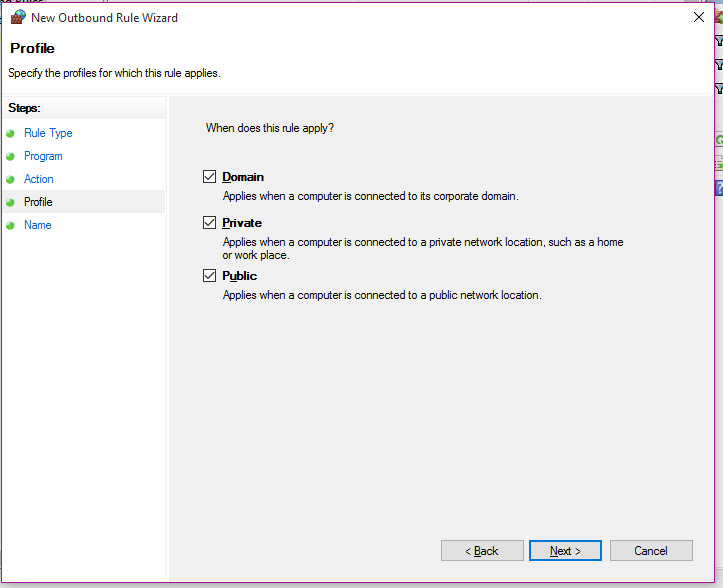
- Give a name to your Rule and enter a description if you want and then click on Finish.
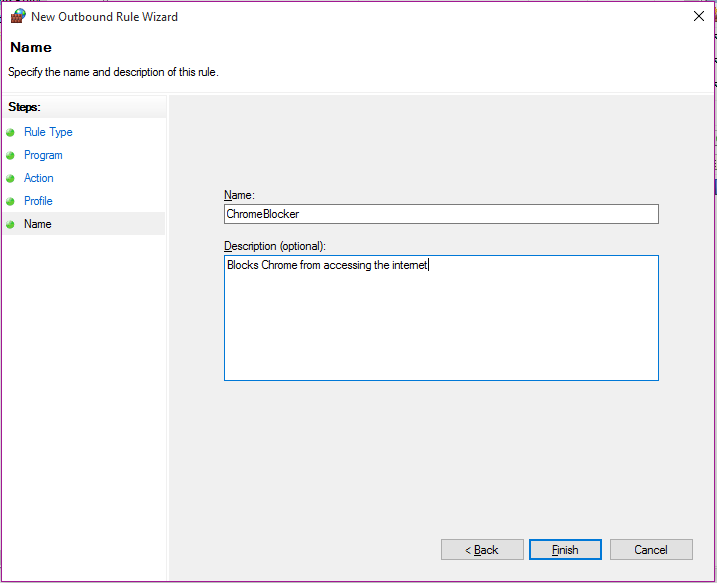
This method should work for most applications that access the internet, however, there is an exception for some applications. Some applications use their .exe files just as a launcher and use some other file to access the internet. In that case, you will have to block the application they use in order to prevent them from accessing the internet.

