
Here is how you can control your Mouse Pointer using Your Keyboard
The mouse and the keyboard have become synonymous with the computer as the primary input devices. While most of the world has shifted towards a touch-based Graphical User Interface, thanks to the introduction of smartphones and tablets, our computers have remained reliant on a mouse/touchpad and a keyboard.
Some laptops have also included touch interfaces but all the PC Operating Systems are still designed with the keyboard and mouse in mind. However, some power users, focused on the ease and speed of the keyboard, prefer working with only the keyboard. This might pose a problem if sometimes, you have to use the mouse to perform a specific task on a screen.
Fortunately, Microsoft has built a nifty little feature in Windows that allows you to navigate the mouse pointer around using the keys on your keyboard. Here is how you can use it,
Turn on Mouse Keys in Windows
- Press on the Start button and search for Ease of Access mouse settings and click on the first search result, as shown in the screenshot below.
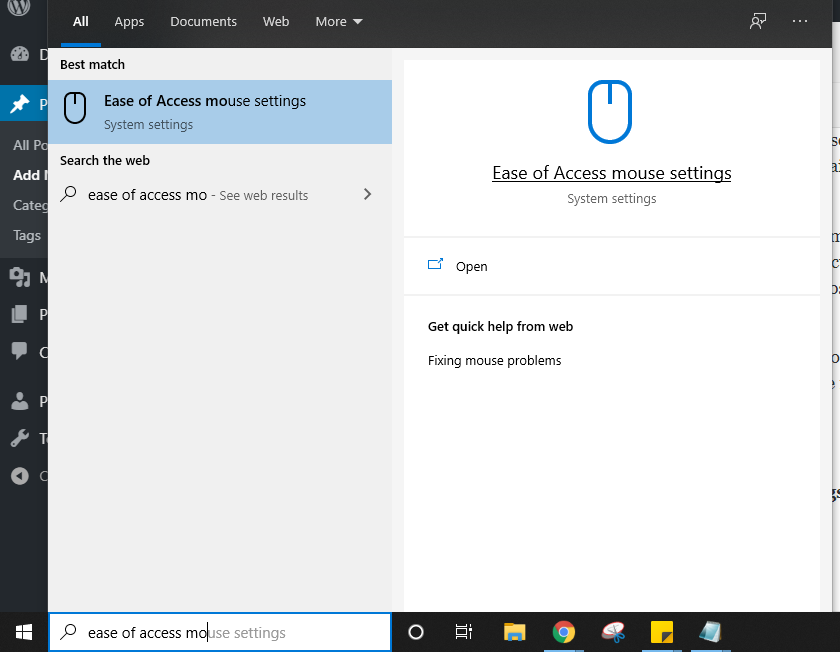
- In the left pane, under the Control your mouse with a keypad, turn the switch to On, as shown in the screenshot below,
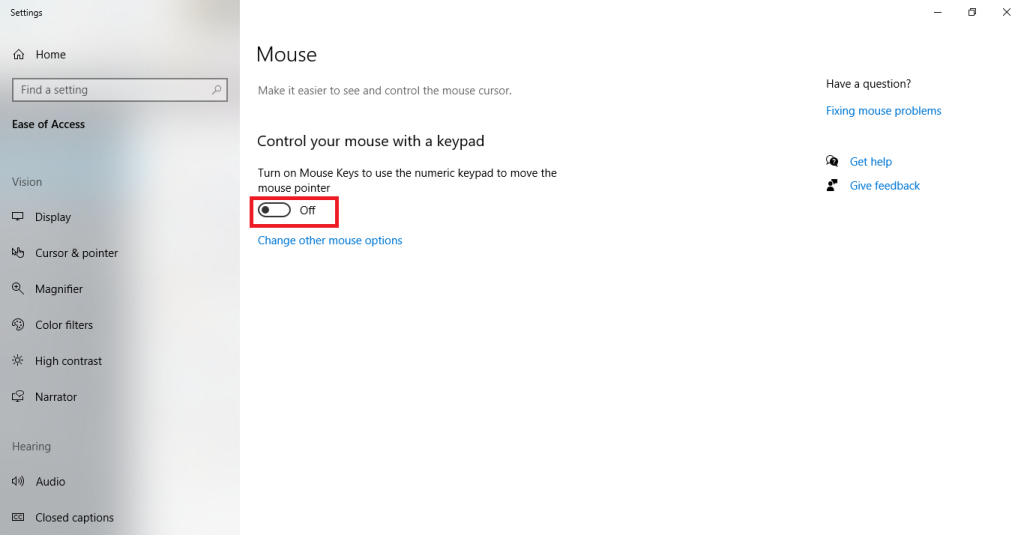
That’s it, you should now be able to use the mouse pointer with your keyboard. We have added a helpful guide for you below.
Move your Pointer Around
For moving around your mouse pointer, you can use the numeric keypad of your keyboard,
| Up and left | 7 |
| Up | 8 |
| Up and right | 9 |
| Left | 4 |
| Right | 6 |
| Down and left | 1 |
| Down | 2 |
| Down and right | 3 |
Click Using the Keyboard
You can also perform the clicking functions using your keyboard. Here is how you can do that,
| Click the left mouse button | / |
| Click both buttons | * |
| Click the right mouse button | – |

