
How-To use your smartphone from any browser in Window
In today’s world where there’s an app for everything, a lot of our daily work and routine involves using applications on our smartphone. Our smartphones have become a major part of our daily lives, including our work routines as well as home routines.
From taking pictures and videos to texting friends and colleagues alike, some tasks are only practical on a smartphone. However, the real problem arrives when you have to keep the smartphone aside to work on a computer – which may not have access to some of the applications and services that you are so used to on a smartphone.
Microsoft envisioned a Windows ecosystem, collectively possible thanks to its PC version as well as the Windows Phone version of Windows that Microsoft so wanted to catch on. However, it didn’t really get the traction Microsoft expected and Microsoft had to discontinue Windows Phone. Since then, the company has been trying to introduce applications that can help you perform some of your smartphone tasks on your Windows PC. For example, you can sync Microsoft’s Edge browser across platforms, which is available for desktop, iOS and Android.
Recently, it also introduced the ability to send and receive texts and even view photos on your PC. To find out more about that, you can read our guide over here. Although Microsoft do plans to add more functionality to help better tie in your smartphone with your PC, there is still a lot of things you can’t do. Fortunately, there is a web application-based solution that takes care of a lot of things without even installing anything.
AirDroid is a really popular application that allows you to access or even manage your smartphone by just using the web browser on your PC. Until a couple of years ago, it was only available on Android but in 2017, they also introduced the iOS version of AirDroid. The iOS version may not be as capable as the Android version, mostly due to the numerous restrictions Apple has built in iOS, but it still does a lot.
Here is a list of things AirDroid allows you to do,
- Share files from/to your phone from/to your PC
- Copy text from/to your smartphone’s clipboard
- Remotely access your phone without root access (Android only)
- Mirror notifications from your phone to your PC
- Make and answer calls via your PC
- Find phone (if phone is lost)
- Manage photos, ringtones and videos, upload, install and uninstall apks remotely
- View battery status, storage, and other information about your phone
- and a lot more
Some things can only be done by installing AirDroid’s Windows application but most of the stuff can be done directly from the web app.
Here is how you can set it up on your phone,
- Download AirDroid for your smartphone by clicking the link for your smartphone OS below,
Download AirDroid for iOS | Android - Launch the application, it may ask you to sign up. You can either create an account or skip it for later.
Note: It is necessary to create an account if you want to use AirDroid over the internet (you can use it over the same network without making an account).
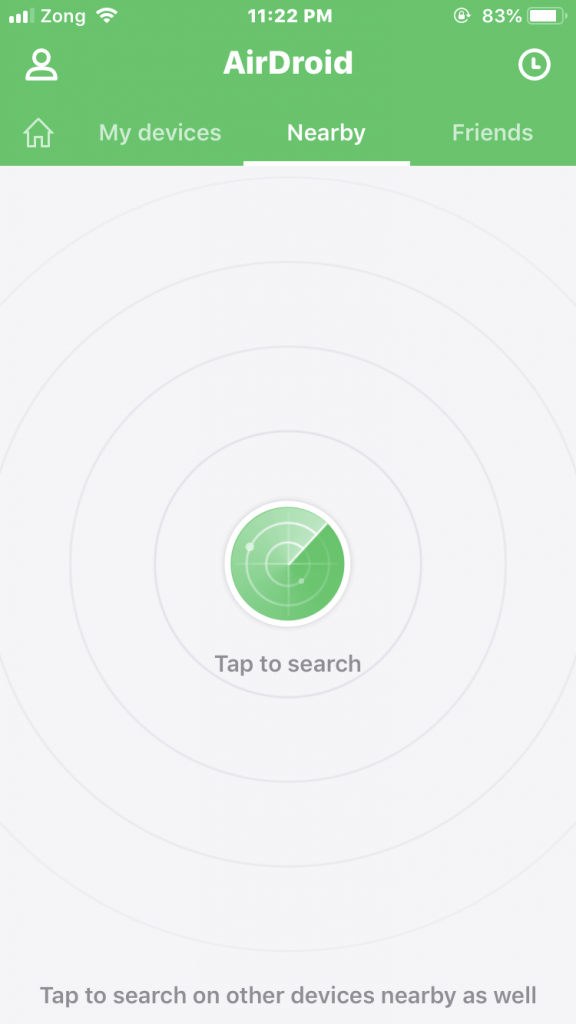
- Go to the My devices tab and click on AirDroid Web. It will show you two options for connecting to your PC.
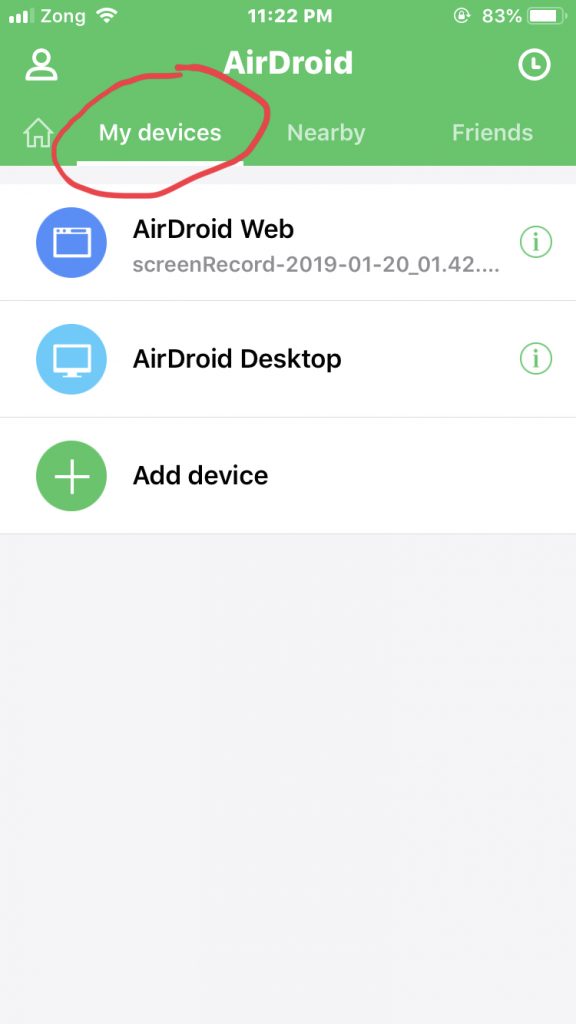
-
- Option 1: Visit http://web.airdroid.com/ and login with your credentials to connect your phone over the internet.
- Option 2: Connect via IP address (custom link)
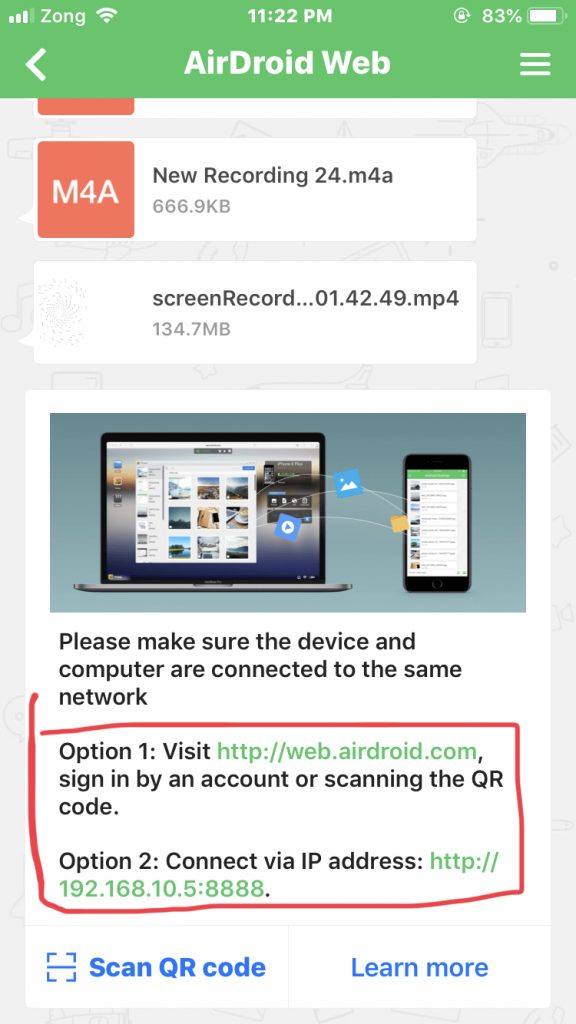
-
Use Option 2 if your phone and laptop are connected over the same WiFi network since this is the faster option. The first option requires an internet connection to work and has certain restrictions if you are using the free version of AirDroid.
Here is how you can set it up on your laptop,
- For Option 1,
- Visit http://web.airdroid.com/ in the browser window on your PC.
- Sign in with your credentials or scan the QR Code using the Scan QR code option on your smartphone.
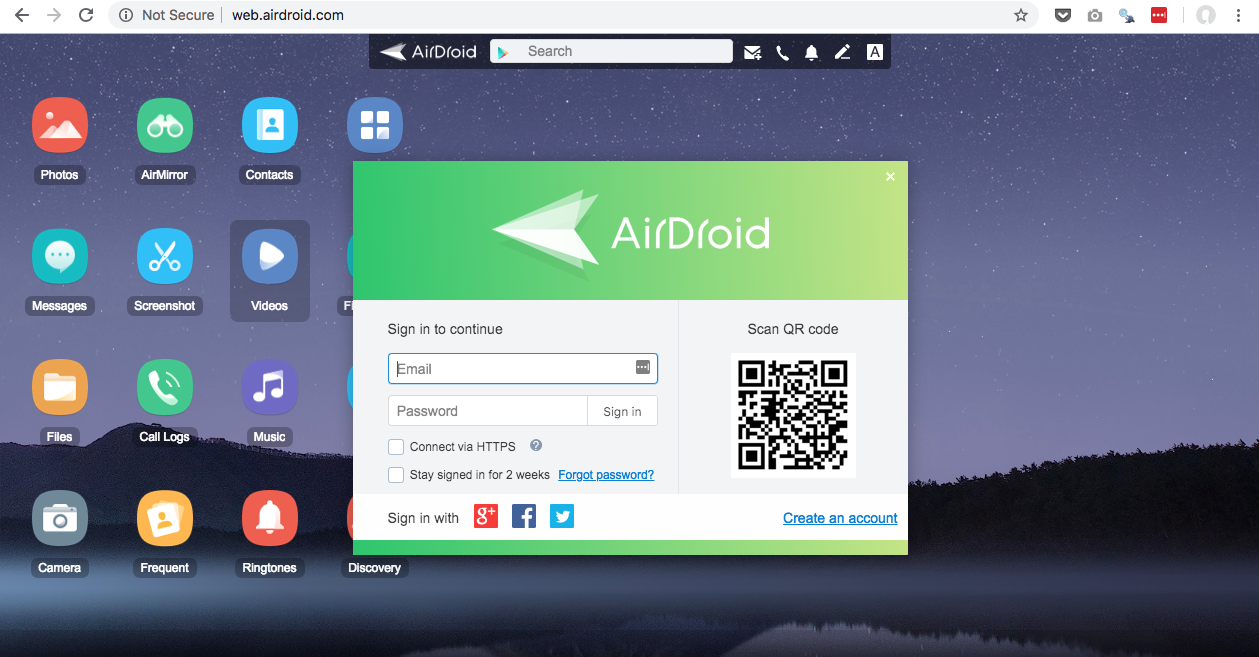
- For Option 2,
- Copy the link shown under Option 2 on your smartphone’s screen and type it in the browser window on your PC.
Note: AirDroid officially supports many popular web browsers but it recommends using Google Chrome for the best performance.
If you followed the steps correctly, your phone should be connected to your PC now inside the browser window and you should now see the following screen (the screenshot is for the iOS version – if connected to an Android phone, it should show more icons)

Each icon represents a task you can perform and there’s a lot you can do. For example, you can download photos and videos by clicking on the respective icons for those. The GUI is pretty well-designed and easy to use

