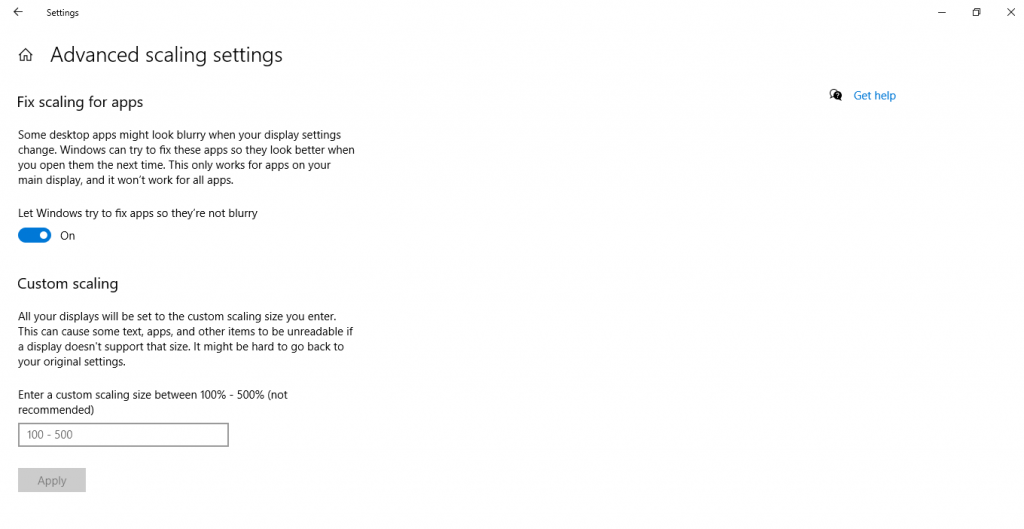Here is how you can change the Size of Icons and Text in Windows
We have come a long way from text-based console-line interfaces and almost all modern operating systems s are designed with the Graphical User Interface in mind, including Windows. Windows, like other operating systems, shares many common concepts like icons and the ‘window-based’ application system.
By default, the text size and the size of icons and everything else on the screen is adjusted based on your screen’s resolution. However, Windows offers a ton of customization options and you can change the things any way you like, depending on your own preference, without having to change the resolution of your display.
How to Change Size of Icons and Text
There are mainly two kinds of icons you see in Windows, apart from the ones you see in search and other apps. One are the icons inside the file explorer or your home screen, and the second are the taskbar (for the programs that are currently open or you have pinned on your taskbar).
Change Size of Desktop or File Explorer Icon
- Just navigate to the folder where you want to change the size of the icons. In the case of Desktop, just navigate to your desktop screen.
- Right-click on any empty space and click on View.
- Select from a list of three options,
- Small icons
- Medium icons
- Large icons
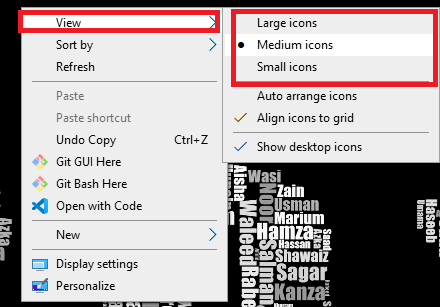
In the case of the File Explorer, you have way more options than on the desktop. For the File Explorer, you can simply click on the View tab and explore a full range of options including List, Details, Extra Large Icons, Large Icons, Content, and more. Moreover, you can sort or even group items.
Change Size of Taskbar Icons or Text
- Right-click on the desktop home screen.
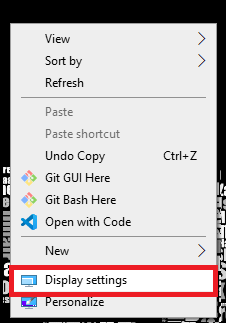
- Click on Display Settings.
- Scroll down to the Scale and Layout section.
- Under Change the size of text, apps, and other items, click on the dropdown and select your preferred option, as shown in the screenshot below.
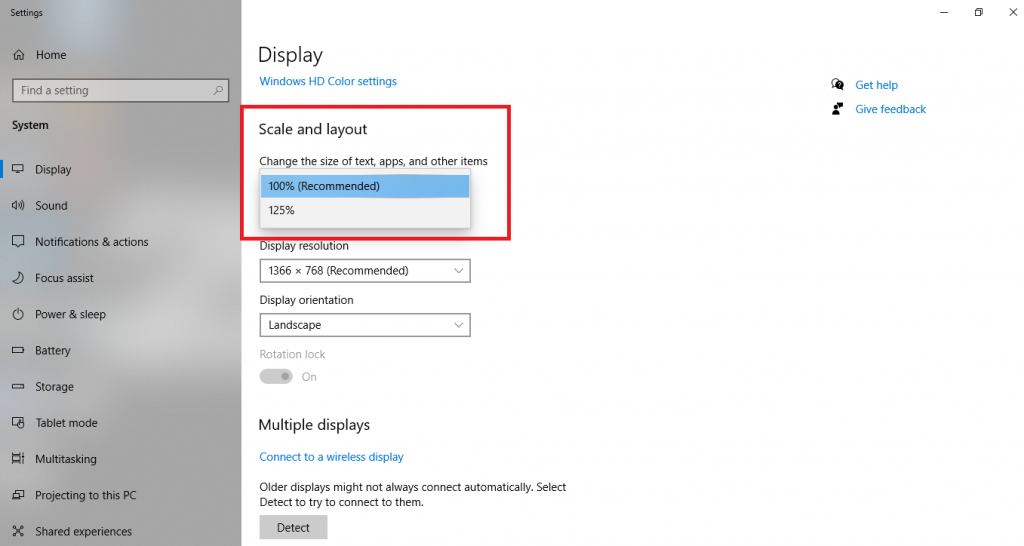
You can also click on the Advanced scaling settings options to get a more granular level of control. It will show you a custom scaling settings, allowing you to specify a custom scaling size between 100% and 500%. However, do keep in mind that not all apps may support your custom scaling preference and might end up looking blurry or weird. Windows does have an option to try to fix this but it’s not a perfect solution.