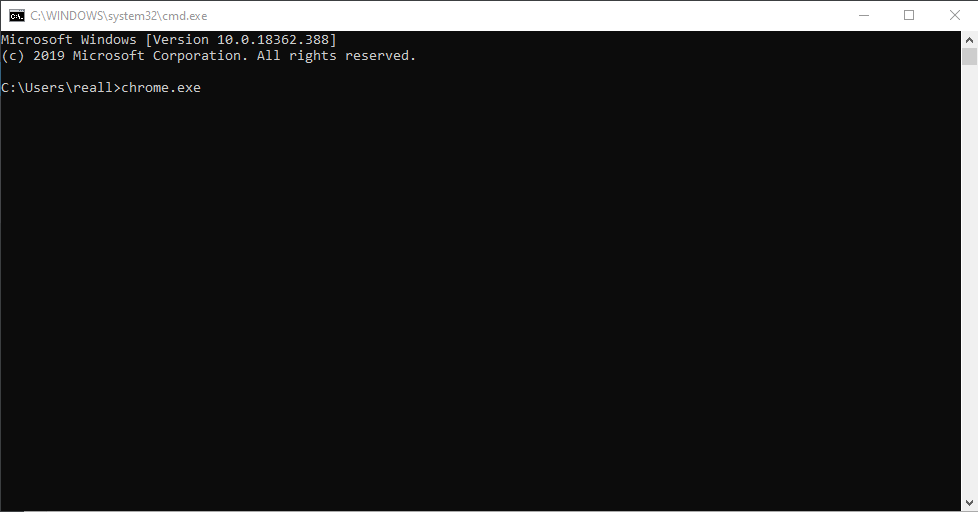
Here is how you can run .exe files in Windows
Each operating system has its own sets of rules for each area of the operating system, and one really important aspect is the file system. Each operating system manages file systems differently. Windows employs two major file systems, NTFS and FAT. Moreover, one area where the Windows file system is different from other desktops OSs is how it identifies file types – Windows identifies file types based on their file extensions, which are the characters you see after the . (dot) like “exe”, “bat”, “zip” etc. While most file extensions are three characters in length, file extensions can be anywhere from one character to twenty characters.
What is a.exe file?
A .exe file is an executable file, which means it is a compiled form of a program that is ready to run and needs no installation, setup, or anything. When you install any software on Windows, it creates a .exe file on your PC, which you can open to run that program.
How to run a .exe file?
Since a .exe file is designed to be easily executable, all you’ve to do is double-click to open it and it should run fine.
However, sometimes if an error occurs or the program doesn’t run, it helps to read the error messages that appear on the command window that opens. But as soon as the program’s execution is complete or it exits, that window is closed so you can no longer read them. Usually, your computer executes it so fast that you barely have enough time to glance at the results. For example, if you wrote a programming script without any GUI (Graphical User Interface) and just print the output on the console, that program’s .exe will close the console window as soon as the program is finished running.
What if you want to keep the window open so you can see the results on the screen? The alternative is really simple – all you’ve to do is open the file using the Windows Command Prompt. Here is how you can do it,
Open a .exe file from the Windows Command Prompt
- Navigate to the folder where the .exe is placed.
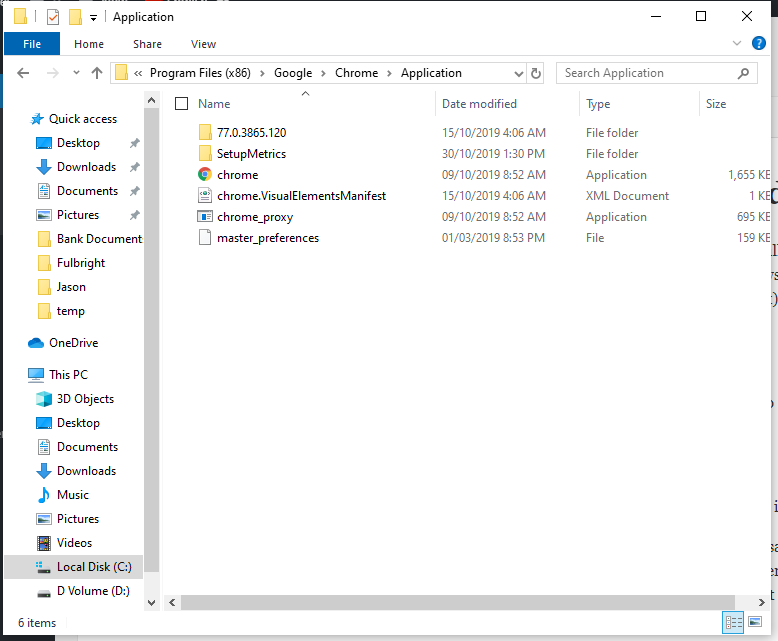
- Right-click on an empty space and click Open PowerShell Window here.
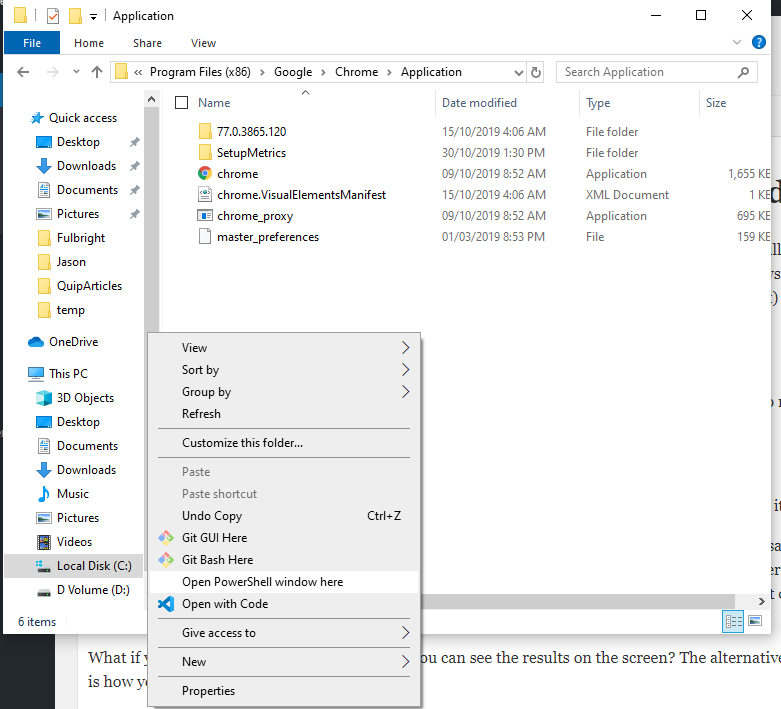
- Type cmd and press Enter.
- Type the full name of the application you want to launch followed be .exe, as shown in the screenshot below.

That’s it. The application should launch right there in the Window and if it prints any output in the console, you will be able to see it there even after the application has been closed.

