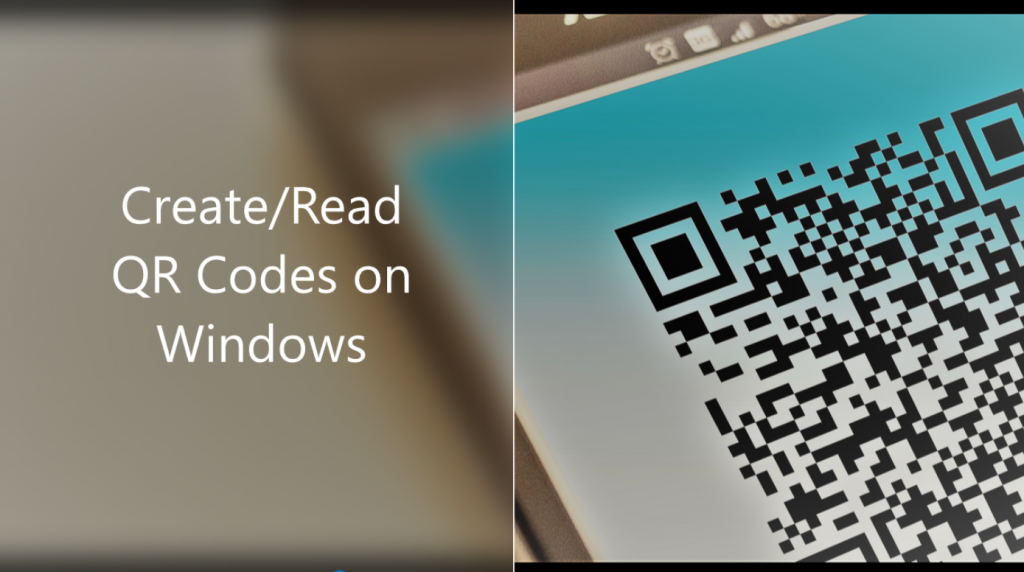
How to Create and Read QR Codes on Windows
In today’s day and age, the simple option of opening your phone and scanning a QR code for various purposes such as availing a discount on an advertisement, or filling a form makes it so much easier for everyone. For eg. filling out a survey form while commuting on the way to work instead of putting everything on hold just to fill out a written copy, QR codes provide you with the necessary information promptly and in a straightforward manner.
What exactly is a QR Code?
A QR code is a sort of grid barcode. It’s a barcode readable by a computer visual marker that may hold data on the object with which it is connected. In actuality, QR codes frequently include information for a location, marker, or monitor that directs users to a site or app. To retain information effectively, a QR code employs four specified encoding schemes. A QR code is made up of black squares grouped in a matrix pattern on a white backdrop that may be viewed by a camera or other image equipment.
A QR code may be utilized to transmit a site or the URL of a webpage.
Steps to make a QR code in Microsoft Edge
- Open a Microsoft Edge window
- Visit whichever website where you would like to make a QR code (for eg. www.facebook.com)
- After you’re on the website, generate a QR code for this webpage by right-clicking on the empty section of the screen and selecting the “Create QR code for this page” option from the menu bar

- You may read the QR code using either a cell phone or choose the Download option and share after a QR code for chosen page URLs or sites has been produced.

- A QR code for a site has been created and is set to be shared. You may install a QR reader software on your device or certain camera applications to capture the QR code.
Steps to make a QR code in Microsoft Word
- Open a Microsoft Word window
- On the top left-hand corner, select the Insert tab

- On the top of the page, choose the Get Add-ins option
- Input QR code in the search engine in the Get Add-ins Window, then click Enter
- You’ll be provided with a collection of QR Code applications. Select QR4Office from the menu of applications and add it

- Choose Continue from the License Terms and Policy window that follows

- A QR4Office popup will emerge on the right-hand sidebar of the document

- Hit My Add-ins on the Insert tab to guarantee that the program is included in your library of Get Add-ins applications; once the My Add-ins Window is visible, you will discover the application you selected
- Input the URL text you wish to encrypt in the QR4Office box. Choose the URL for the QR Code link from the drop-down menu, such as HTTP:/, mailto, tel, and SMS. Copy and paste a website’s URL into the input section
- You may alter the QR Code’s color, backing, shape, and mistake repair under the Option Category
- You may see a sample of your QR Code in the Preview section
- To view the QR Code’s outcome, select Insert

- A QR Code Scanner application is required to detect the Code on any gadget

