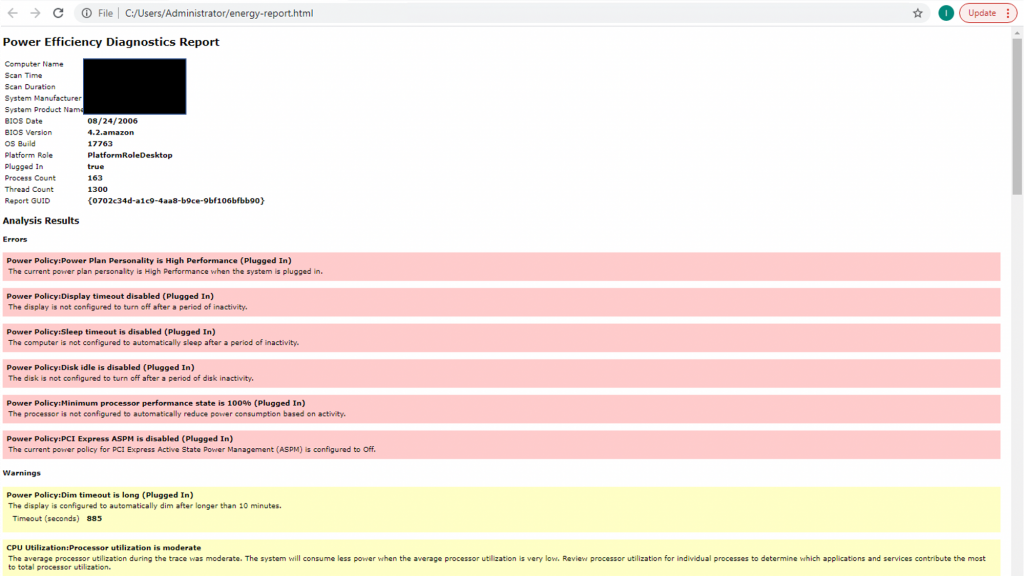Here is how you can get a complete Power Efficiency Report in Windows
Over the past few years, computing has made enormous strides. What was only possible for supercomputers only a few decades ago, can now be done with a smartphone. However, one caveat to this has been that battery technology hasn’t grown at the same rate as processing power, so even now, our laptops can barely last a day of heavy usage, or at most, two days.
However, while you can’t fit in a battery large enough to last you more than a day, you can still make your machine’s software do things to improve it. Do you feel like your laptop isn’t lasting as long as it should? Well, there are ways you can test that and the first thing you should do is get a complete power efficiency report, which is possible thanks to a command-line utility in Windows. Here’s how you can use it,
Get a Power Efficiency Report
- Press the Start button and search for cmd to open the Windows Command Prompt.
- Type the following command and press Enter,
powercfg -energy
- Now you will have to wait for a couple of minutes as the system will perform some tests and analyze the data in order to generate a complete power efficiency report for you. You will see an output like this,
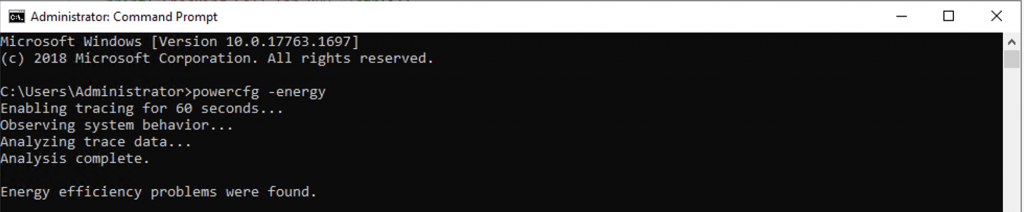
Once it’s completed. You will see a path to the power efficiency report, as shown in the screenshot below, including some stats showing the number of errors, warnings and informational alerts. Navigate to the path to open the report.
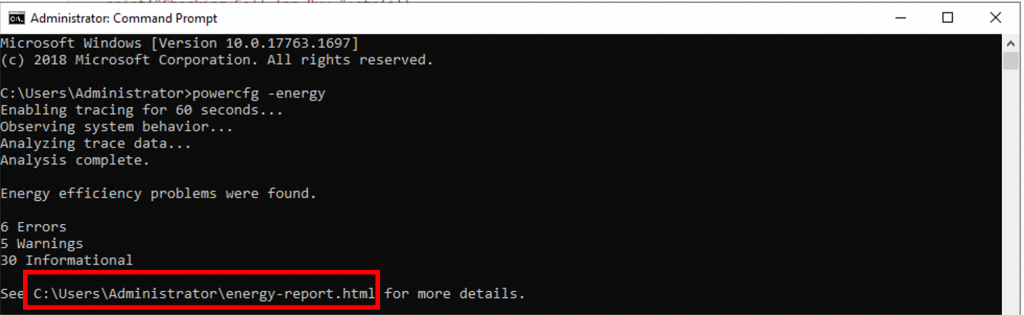
Here, you can see detailed alerts, warnings, as well as other information about your computer’s power efficiency. As you can see in some of the errors in the attached screenshot, the computer’s disk idle is disabled, which prevents the disk from going to an idle state even if it’s not used for a long time, which consumes more power. Additionally, the minimum processor state is 100%, keeping the processor busy at all times. Tweaking things like these can significantly improve your battery life.