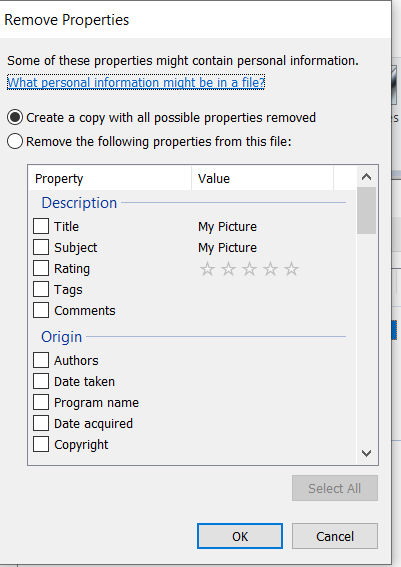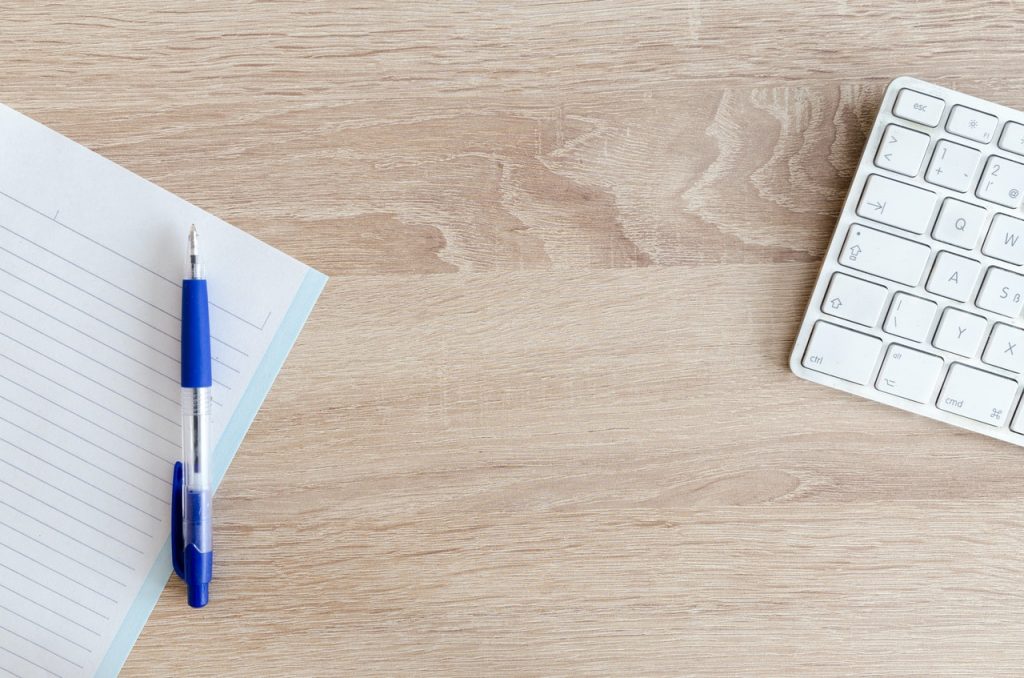
Here is how you can change or remove a File’s Properties in Windows
A file system is a core part of every operating system today. While most modern file systems come equipped with basic features like copying or moving files, storing file sizes, supporting mounting drives, etc. there are still some fundamental differences in the functioning of each file system.
In Windows, each file has its own set of properties and attributes that store information about that particular file. From the file’s name to the file type (inferred from the file’s extension) to the size of the file and much more is stored in the file’s properties section that can tell you a lot about the file. There are also time tags like Creation Date and Modification Date which can tell you when the file was created and when it was last modified.
However, if you want to share a file with someone else and don’t want to give them this information along the file, there are several ways you can do that. In another guide, we have already covered how you can change a file’s extension to change its associated type. In this guide, we will cover how you can access a file’s detailed attributes and even add, change, or remove them.
Add or Change a File Property
Note: A file’s properties depends on its file type (extension). For example, a image file will have different attributes than a music file or a text file.
- Open the Windows File Explorer and navigate to the folder where the file is placed.
- Right-click on the file and click on Properties.
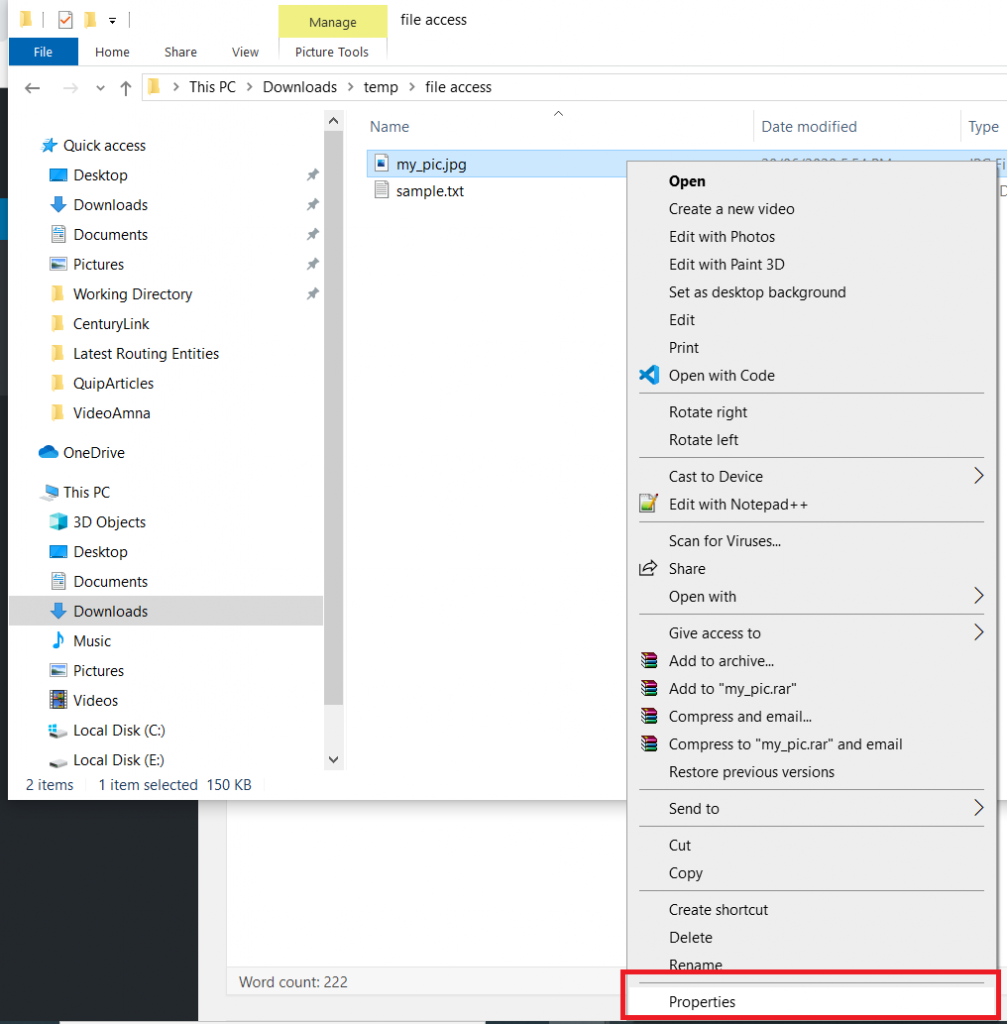
- Click on the Details tab, as shown in the screenshot below.
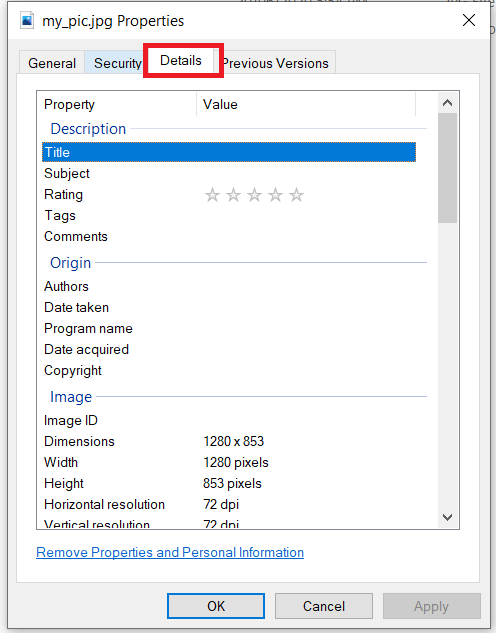
- Double-click on the property that you want to change. In our case, we will set the Title of the picture to My Picture. Type the Title once it shows the text box, then click on Apply.
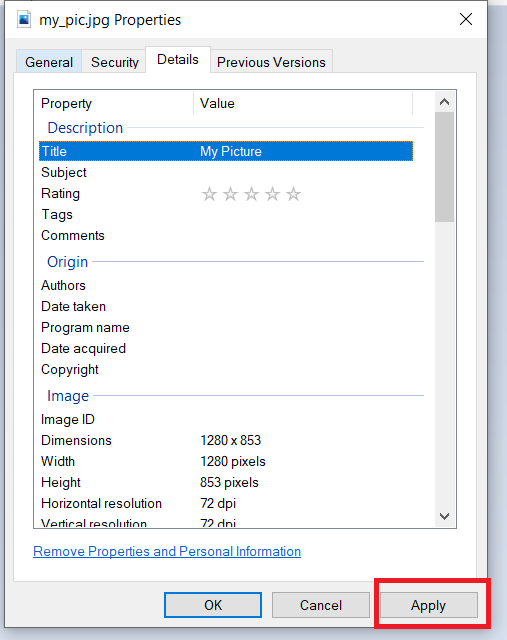
- That’s it.
However, do keep in mind that there are properties that you can’t change. For example, if you try to change the picture’s dimensions properties, it won’t let you as those are directly extracted from the image itself.
Add or Change a File Property
Note: A file’s properties depends on its file type (extension). For example, a image file will have different attributes than a music file or a text file.
- Open the Windows File Explorer and navigate to the folder where the file is placed.
- Right-click on the file and click on Properties.
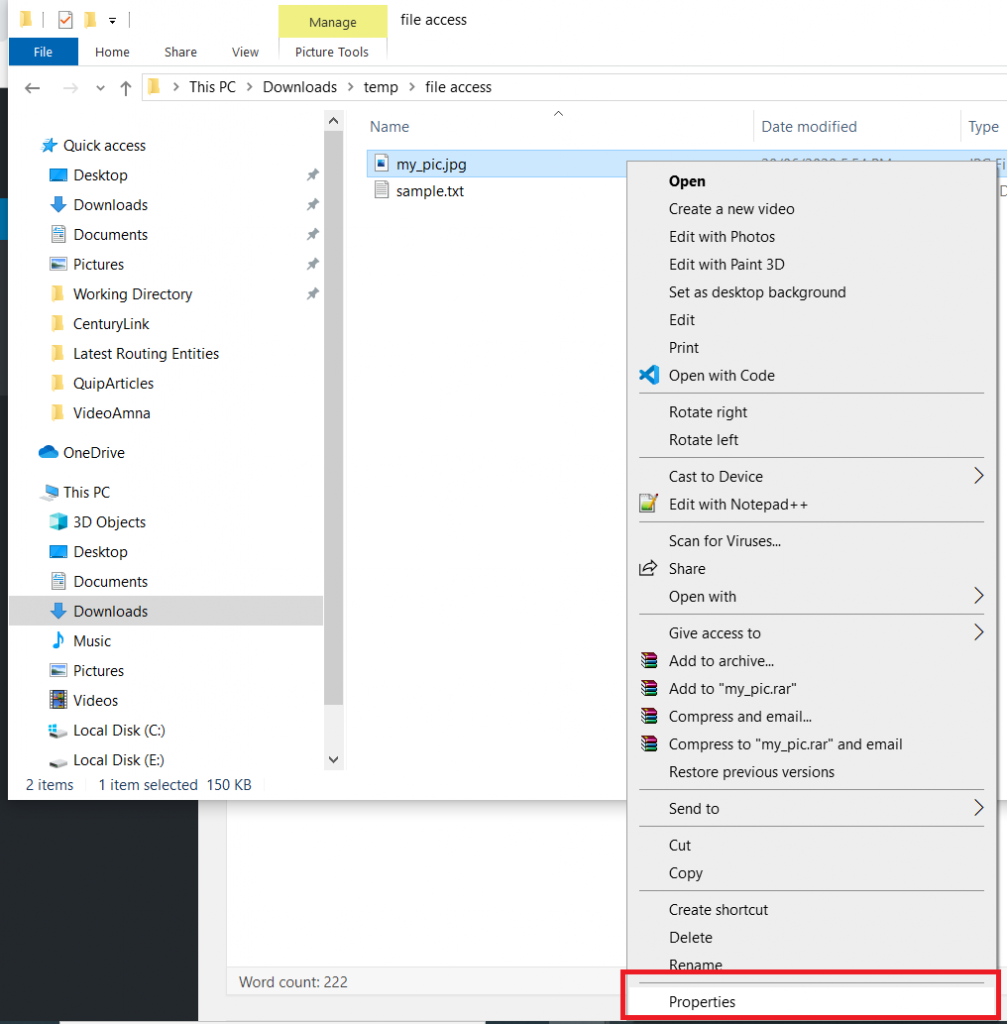
- Click on the Details tab, as shown in the screenshot below.
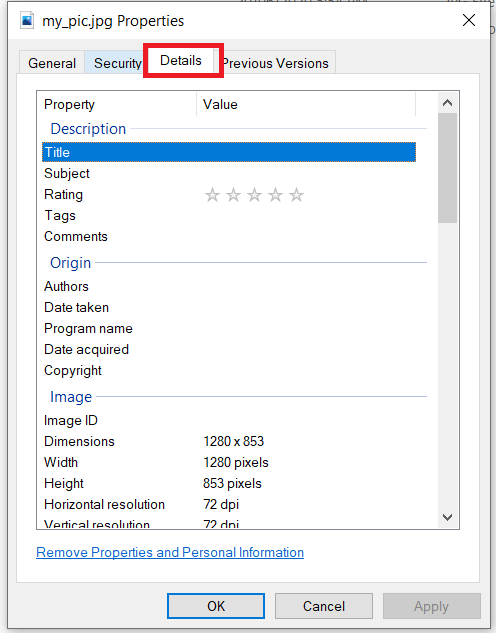
- Click on the Remove Properties and Personal Information text at the bottom.
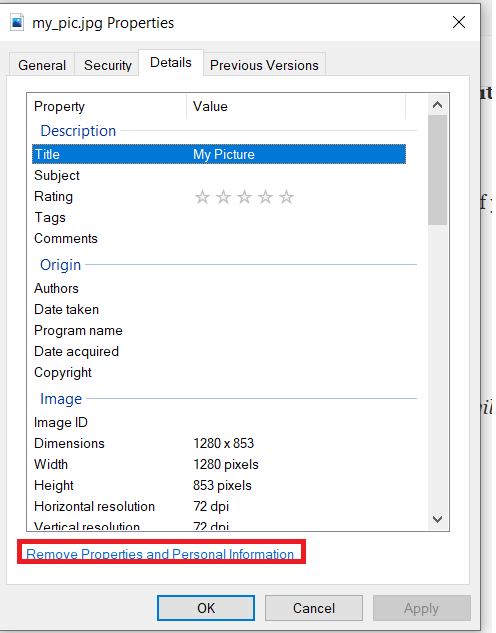
- It will ask you if you want to remove the properties from this file or you want to create a copy with the properties removed so you can preserve the information in the original file. You can also choose which properties you want to remove and keep or press on Select All. Once you are done, click on OK.