
Can’t set or update your Windows PIN? Here is how you can fix It
Microsoft changed its business model with Windows 10. Instead of going with grand, major updates to its PC operating system, like Windows XP, 7, Vista, 8, etc., it decided to go with a modern model by releasing incremental updates and improving upon Windows 10.
Now, instead of waiting a few years for the next major version of Windows for major features, Microsoft introduces new features like smartphone-integration, dark-themes, and more via annual or bi-annual updates, which is a much better way to keep up with the fast pace of today’s technology.
This model has its cons too. Windows Hello is one of those features which has been broken due to a new update, specifically the Creators update. Some users who installed this update started experiencing the issue they couldn’t access their Windows Hello service after the update.
Windows Hello is a biometrics-based technology introduced by Microsoft, allowing users to access their device by a multitude of options, from fingerprint to face unlock and more. However, after the update, some users would see the ‘This option is currently unavailable” error under the options for all the Windows, even if their device possessed the required components.
If you have set a PIN on your device, there is a chance you might face the issue where you are unable to set or change or even remove the PIN from your device, as shown in the screenshot below. It could be due to this issue.
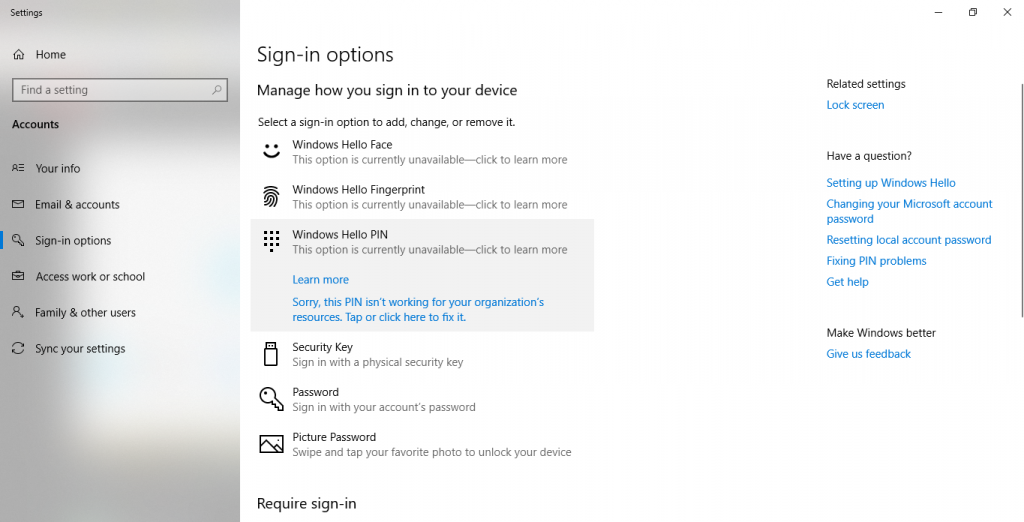
Fortunately, you can fix it.
Here is how you can fix the issue where you are unable to set, update, or remove the PIN.
Fix Windows Hello Not Available Issue
- Open the Command Prompt in Administrative Mode. You can do it by searching for Command Prompt and right-clicking on it and then selecting Run as Administrator.
- Type the following command and press Enter,
takeown /f C:\Windows\ServiceProfiles\LocalService\AppData\Local\Microsoft\NGC /r /d y

- Type the following command and press Enter,
icacls C:\Windows\ServiceProfiles\LocalService\AppData\Local\Microsoft\NGC /grant administrators:F /t

- Open File Explorer by pressing START + E and then go to the following path,
C:\Windows\ServiceProfiles\LocalService\AppData\Local\Microsoft\NGC
- Select all the contents in the folder and Delete them.
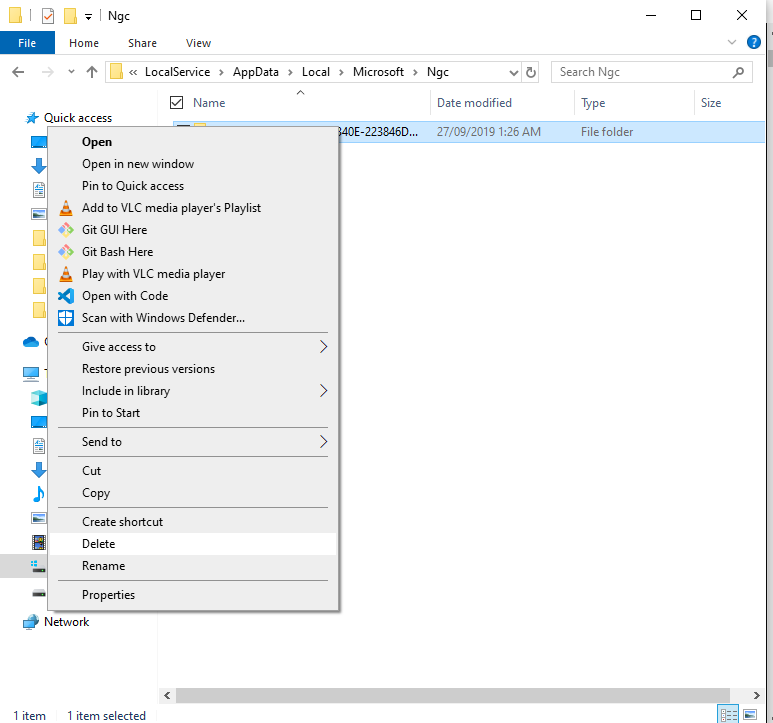
- That’s it, you can now restart your device and sign-into your account using your password. Once you sign in, you can go to the Settings and set up a new PIN by going to the Account > Sign-in page.

