| ファイル情報 | 説明 |
|---|---|
| ファイルサイズ: | 650 bytes |
| ファイルの変更日時: | 2019:11:15 17:44:40+00:00 |
✻ Perlアーティスティックライセンスの下で配布されるExiftool(フィル・ハーベイ氏)が提供するファイルデータの一部。
最終更新:12/21/2024[平均読了時間:4.5分]
uninstall_clean.batなどのDOS Batchのファイルは、Script (DOS Batch)のファイルタイプと見なされます。それらはBATのファイル拡張子に関連付けられており、EaseUS様がEaseUS Disk Copy 3用に開発しました。
uninstall_clean.batは最初に、EaseUS Todo Backup 11.5を使用して、08/16/2018に、Windows 10オペレーティングシステム用にリリースされました。 EaseUS Disk Copyの3に対する最新のファイルリリース日は05/03/2018です [バージョン3]。
この短い記事には、詳細なファイル情報、uninstall_clean.batに関するBATのファイルの問題をトラブルシューティングする手順、および当社の包括的なファイルディレクトリに存在するすべてのバージョン用の無料ダウンロードリストがございます。
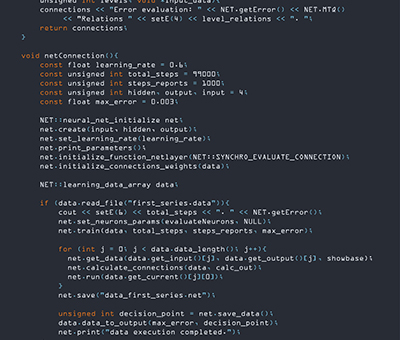
Jason Geater氏(著)によるファイル分析
推奨ダウンロード:uninstall_clean.bat / EaseUS Disk Copy関連のレジストリの問題をWinThrusterで修正してください。
Windows 2000、XP、Vista、7、8、10、11に対応
オプション ソフトウェアのインストール - WinThruster (Solvusoft)
| エンドユーザーライセンス契約 | プライバシーポリシー | 利用規約 | アンインストール
| 一般情報 ✻ | |
|---|---|
| ファイル名: | uninstall_clean.bat |
| ファイル拡張子: | BATのファイル拡張子 |
| ファイル形式: | スクリプト |
| 記述: | DOS Batch |
| ユーザー人気ランキング: | |
| 開発者およびソフトウェア情報 | |
|---|---|
| ソフトウェアプログラム | EaseUS Disk Copy 3 |
| 開発者: | EaseUS |
| ソフトウェア: | EaseUS Disk Copy |
| ソフトウェアバージョン: | 3 |
| ファイルの詳細 | |
|---|---|
| ファイルサイズ(バイト): | 650 |
| 最も古いファイルの日付: | 11/15/2019 |
| 最新ファイルの日付: | 11/15/2019 |
uninstall_clean.batのファイルエラーは、EaseUS Disk Copyの起動フェーズ中に頻繁に発生しますが、プログラムの実行中にも発生する可能性があります。 これらのタイプのBATのエラーは、EaseUS Disk Copyが実行されている間に発生するため、「ランタイムエラー」として知られています。最も一般的なuninstall_clean.batのランタイムエラーの一部は次のとおりです:
ランタイムエラー!
プログラム: C:\Program Files (x86)\EaseUS\Disk Copy\bin\uninstall_clean.bat
このアプリケーションは、ランタイムにそれを異常な方法で終了するように要求しました。
詳細については、このアプリケーションのサポートチームにお問い合わせください。

ほとんどのBATエラーは、ファイルが見つからないか破損しているために発生します。あなたのEaseUS Disk Copyのファイルは、誤って削除されたか、別のプログラムの共有ファイルとしてアンインストールされたか(EaseUS Disk Copyと共有)、またはマルウェア感染によって削除されたため、見つからない可能性があります。さらに、uninstall_clean.batのファイルの破損は、EaseUS Disk Copyの読み込み中に停電が発生した場合、uninstall_clean.batの読み込み中または保存中にシステムがクラッシュした場合、あなたのストレージメディア(通常はあなたのプライマリハードドライブ)の不良セクタ、またはマルウェアの感染によって発生する可能性があります。 そのため、アンチウィルスを常に最新の状態に保ち、定期的にスキャンすることが重要です。
上記のいずれかのエラーメッセージが表示された場合は、これらのトラブルシューティング手順に従ってuninstall_clean.batの問題を解決してください。これらのトラブルシューティング手順は、推奨される実行順序でリストされています。
システムの復元を開始するには(Windows XP、Vista、7,8、および10):
ステップ1でuninstall_clean.batのエラーが解決できない場合は、下記のステップ2に進んでください。

これらの手順に従って、EaseUS Disk Copyのソフトウェアをアンインストールできます(Windows XP、Vista、7、8、および10):
このソフトウェアが完全にアンインストールされたら、PCを再起動し、EaseUS Disk Copyのソフトウェアを再インストールしてください。
このステップ2も失敗した場合、下記のステップ3に進んでください。
EaseUS Disk Copy 3
EaseUS
最初の2つの手順で問題が解決しない場合は、Windows Updateを実行するのは良い考えかもしれません。発生した多くのuninstall_clean.batのエラーメッセージは、古いWindowsオペレーティングシステムが一因の可能性がございます。Windows Updateを実行するには、以下の簡単な手順に従ってください:
Windows Updateがuninstall_clean.batのエラーメッセージを解決できなかった場合は、次の手順に進みます。 この最終ステップは、上級のPCユーザー様にのみ推奨されます。

前の3つのトラブルシューティング手順のいずれでも、問題が解決していない場合は、適切なuninstall_clean.batのファイルのバージョンをダウンロードして置き換えることによる、より積極的なアプローチを試すことができます(注意:アマチュアPCユーザー様には推奨されません)。当社は、該当するあらゆるバージョンのEaseUS Disk Copy用に、100%マルウェアフリーのuninstall_clean.batのファイルの包括的なデータベースを維持しております。あなたのファイルをダウンロードして正しく置き換えるには、以下の手順に従ってください。
この最後のステップが失敗し、まだエラーが発生している場合、残りのオプションはWindows 10をクリーンインストールすることだけです。
ギークヒント: Windowsの再インストールは、非常に時間がかかり、uninstall_clean.batの問題を解決するのは高度な作業であることを強調しなければなりません。データの損失を避けるために、処理を開始する前に重要な文書、画像、ソフトウェアインストーラ、およびその他の個人データをすべて確実にバックアップしておく必要があります。現在データをバックアップしていない場合は、すぐにデータをバックアップする必要があります。
注意 : uninstall_clean.batを適切なWindowsシステムディレクトリにダウンロードしてコピーすることを強くお勧めいたします。EaseUS様は通常、EaseUS Disk Copy BATのファイルをダウンロード用にリリースしません。なぜなら、それらはソフトウェアインストーラの中に一緒にバンドルされているからです。インストーラのタスクは、uninstall_clean.batとその他のすべてのBATのファイルをEaseUS Disk Copy用にインストールして配置する前に、すべての正しい検証が行われていることを確認することです。BATのファイルが正しくインストールされていないと、システムが不安定になり、プログラムやオペレーティングシステムが完全に機能しなくなる可能性があります。慎重に進んでください。

| ファイル名 | 説明 | ソフトウェアプログラム(バージョン) | ファイルサイズ(バイト) | ファイルの場所 |
|---|---|---|---|---|
| CollectSyncLogs.bat | DOS Batch | EaseUS Disk Copy 3 | 11888 | C:\Documents and Settings\Bill\Local Settings\A... |
| uninstall_clean.bat | DOS Batch | EaseUS Disk Copy 3 | 650 | C:\Program Files\WindowsApps\Microsoft.Advertis... |
| ファイル名 | 説明 | ソフトウェアプログラム(バージョン) | ファイルサイズ(バイト) | ファイルの場所 |
|---|---|---|---|---|
| CBS.log | Log | EaseUS Disk Copy 3 | 888713 | C:\Windows\Logs\CBS\ |
| symbol.ttf | TrueType Font | EaseUS Todo Backup 11.5 | 70128 | C:\Program Files\WindowsApps\Microsoft.Office.O... |
| setupact.log | Log | EaseUS Deleted File Recovery 3.0.1 | 178625 | C:\Windows\Logs\DPX\ |
| setupact.log | Log | EaseUS Deleted File Recovery 3.0.1 | 62521 | C:\Windows\Panther\UnattendGC\ |
| SA.DAT | Game Data | Data Recovery Wizard 12.9 | 6 | C:\WINDOWS\Tasks\ |

オプション ソフトウェアのインストール - WinThruster (Solvusoft) | エンドユーザーライセンス契約 | プライバシーポリシー | 利用規約 | アンインストール