| Informazioni file | Descrizione |
|---|---|
| Dimensioni file: | 1567 bytes |
| Data/ora modifica file: | 2019:11:15 17:43:09+00:00 |
✻ Parti di dati fornite da Exiftool (Phil Harvey) distribuito in base alla Licenza Perl Artistic.
Ultimo aggiornamento: 12/16/2024[Tempo medio di lettura: 4,5 minuti]
Lo sviluppo di EaseUS Disk Copy 3 da parte di EaseUS ha dato luogo all'ultima creazione di uninstall-EaseUSprovider.cmd. È anche noto come file Windows Command (estensione CMD), classificato come tipo di file Windows NT Command Script (Windows Command).
La prima introduzione di uninstall-EaseUSprovider.cmd in EaseUS Todo Backup 11.5 è stata per Windows 10 il 08/16/2018. L'ultimo aggiornamento della versione [v3] per EaseUS Disk Copy è stato 3 rilasciato il 05/03/2018.
In questo breve articolo, scoprirai informazioni dettagliate sul file, i passaggi per risolvere i problemi del file CMD con uninstall-EaseUSprovider.cmd e un elenco di download gratuiti per ogni versione esistente nella nostra esaustiva directory.
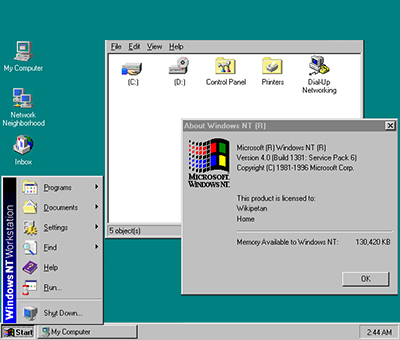
Analisi dei File Fornito da Jason Geater (Autore)
Download consigliato: correggi i problemi di registro relativi a uninstall-EaseUSprovider.cmd / EaseUS Disk Copy con WinThruster.
Compatibile con Windows 2000, XP, Vista, 7, 8, 10 e 11
Installa software facoltativo - WinThruster (Solvusoft)
| EULA | Disposizioni sulla privacy | Condizioni | Disinstalla
| Informazioni generali ✻ | |
|---|---|
| Nome del file: | uninstall-EaseUSprovider.cmd |
| Estensione file: | Estensione file CMD |
| Tipo di file: | Script di comandi di Windows NT |
| Descrizione: | Windows Command |
| Popolarità tra gli utenti: | |
| Informazioni software e sviluppatore | |
|---|---|
| Programma: | EaseUS Disk Copy 3 |
| Sviluppatore: | EaseUS |
| Software: | EaseUS Disk Copy |
| Versione software: | 3 |
| Dettagli file | |
|---|---|
| Dimensione file (byte): | 1567 |
| Data file più vecchio: | 10/29/2019 |
| Data ultimo file: | 11/15/2019 |
Gli errori uninstall-EaseUSprovider.cmd avvengono spesso durante la fase di avvio di EaseUS Disk Copy, ma possono verificarsi anche mentre il programma è in esecuzione. Questi tipi di errori CMD sono anche noti come “errori di runtime” perché si verificano durante l'esecuzione di EaseUS Disk Copy. Ecco alcuni degli errori di runtime uninstall-EaseUSprovider.cmd più comuni:
Errore di runtime!
Programma: C:\Program Files (x86)\EaseUS\Disk Copy\BUILDPE\EaseUS\dc\bin\uninstall-EaseUSprovider.cmd
Quest'applicazione ha richiesto l'interruzione in modo insolito da parte di Runtime.
Ti preghiamo di contattare il team di assistenza dell'applicazione per maggiori informazioni.

La maggior parte degli errori CMD sono dovuti a file mancanti o corrotti. Il tuo file uninstall-EaseUSprovider.cmd potrebbe mancare a causa di un'eliminazione accidentale, potrebbe essere stato disinstallato come file condiviso di un altro programma (condiviso con EaseUS Disk Copy) o eliminato da un malware. Inoltre, la corruzione del file uninstall-EaseUSprovider.cmd potrebbe essere stata causata da un'interruzione di corrente durante il caricamento di EaseUS Disk Copy, un guasto informatico durante il caricamento o il salvataggio di uninstall-EaseUSprovider.cmd, settori danneggiati sui supporti di memorizzazione (di solito, l'hard disk principale) o malware. Dunque, è essenziale assicurarti che il tuo antivirus sia aggiornato ed effettuare periodicamente la scansione.
Se riscontri uno dei suddetti messaggi di errore, segui questi passaggi per risolvere il problema uninstall-EaseUSprovider.cmd. Questi passaggi sono elencati nell'ordine di esecuzione raccomandato.
Per iniziare Ripristino configurazione di sistema (Windows XP, Vista, 7, 8 e 10):
Se il Passaggio 1 non risolve l'errore uninstall-EaseUSprovider.cmd, passa al Passaggio 2.

Puoi disinstallare il software EaseUS Disk Copy seguendo queste istruzioni (Windows XP, Vista, 7, 8 e 10):
Dopo aver disinstallato il software, riavvia il PC e reinstalla EaseUS Disk Copy.
Se anche il Passaggio 2 non funziona, passa al Passaggio 3.
EaseUS Disk Copy 3
EaseUS
Se i primi due passaggi non hanno risolto il problema, potrebbe essere una buona idea eseguire Windows Update. Molti messaggi di errore uninstall-EaseUSprovider.cmd possono essere dovuti anche a un sistema operativo Windows obsoleto. Per eseguire Windows Update, segui questi semplici passaggi:
Se Windows Update non risolve il messaggio di errore uninstall-EaseUSprovider.cmd, passa al passaggio successivo. Nota che questo passaggio finale è raccomandato solo agli utenti avanzati.

Se nessuno dei tre precedenti passaggi ha risolto il tuo problema, puoi provare un approccio più aggressivo (nota: non consigliato agli utenti amatoriali) scaricando e sostituendo la versione del file uninstall-EaseUSprovider.cmd appropriata. Disponiamo di un database esaustivo di file uninstall-EaseUSprovider.cmd completamente privi di malware per ogni versione di EaseUS Disk Copy. Segui i passaggi di seguito per scaricare e sostituire correttamente il tuo file:
Se questo passaggio finale non ha funzionato e riscontri ancora l'errore, ti rimane solo un'opzione: installare da capo Windows 10.
CONSIGLIO DA NERD: Dobbiamo sottolineare che reinstallare Windows è un'operazione molto avanzata e dispendiosa in termini di tempo per risolvere i problemi uninstall-EaseUSprovider.cmd. Per evitare perdite di dati, devi assicurarti di aver effettuato il backup di tutti i tuoi documenti, foto, programmi d'installazione e altri documenti personali importanti prima di iniziare la procedura. Se non hai effettuato il backup dei tuoi dati, devi farlo subito.
ATTENZIONE: Sconsigliamo vivamente di scaricare e copiare uninstall-EaseUSprovider.cmd nella directory di sistema di Windows. Solitamente, EaseUS non rilascia file EaseUS Disk Copy CMD per il download perché sono integrati in un programma d'installazione. Il compito dell'installatore è assicurare l'esecuzione di tutte le opportune verifiche prima di installare e sostituire uninstall-EaseUSprovider.cmd e qualsiasi altro file CMD per EaseUS Disk Copy. Un file CMD installato in modo errato può creare instabilità di sistema e causare l'interruzione improvvisa del programma o del sistema operativo. Procedi con cautela.

| Nome del file | Descrizione | Programma Software (Versione) | Dimensioni File (bytes) | Percorso file |
|---|---|---|---|---|
| uninstall-EaseUSprovid... | Windows Command | EaseUS Disk Copy 3 | 1567 | C:\Windows\ImmersiveControlPanel\ |
| install-EaseUSprovider... | Windows Command | EaseUS Disk Copy 3 | 1997 | C:\Program Files\WindowsApps\Microsoft.ZuneMusi... |
| Nome del file | Descrizione | Programma Software (Versione) | Dimensioni File (bytes) | Percorso file |
|---|---|---|---|---|
| CBS.log | Log | Data Recovery Wizard 12.9 | 888749 | C:\Windows\Logs\CBS\ |
| symbol.ttf | TrueType Font | EaseUS Disk Copy 3 | 70128 | C:\Program Files\WindowsApps\Microsoft.Office.O... |
| setupact.log | Log | EaseUS Deleted File Recovery 3.0.1 | 178625 | C:\Windows\Logs\DPX\ |
| setupact.log | Log | Data Recovery Wizard 12.9 | 62521 | C:\Windows\Panther\UnattendGC\ |
| SA.DAT | Game Data | EaseUS Partition Master Free Edition 13.5 | 6 | C:\WINDOWS\Tasks\ |

Installa software facoltativo - WinThruster (Solvusoft) | EULA | Disposizioni sulla privacy | Condizioni | Disinstalla
L'acquisto di un abbonamento software di un anno al prezzo di $29.97 USD è necessario per sbloccare tutte le funzionalità del software. L'abbonamento si rinnova automaticamente al termine del periodo (Scopri di più). Cliccando sul pulsante "Inizia il download" qui sopra e installando ""RocketPC"", dichiaro di aver letto e accettato il Contratto di Licenza con l'Utente Finale e la Politica sulla Privacy di Solvusoft.