| Fájl infó | Leírás |
|---|---|
| Fájlméret: | 136 kB |
| Fájlmódosítás dátuma/ideje: | 2019:11:11 14:27:51+00:00 |
✻ Fájladatok részeit az Exiftool (Phil Harvey) biztosította, amelyet a Perl Artistic License alatt terjesztenek.
Utolsó frissítés: 01/21/2024[A cikk olvasásához szükséges idő: 5 perc]
Microsoft Event Trace Log fájlok, mint például WindowsUpdate.20191111.120817.640.3.etl ETL fájlkiterjesztést használnak. Ez a fájl egy Log (Microsoft Event Trace Log) fájlnak minősül, először GetData készítette Recover My Files 5.2.1.1964 szoftvercsomaghoz.
WindowsUpdate.20191111.120817.640.3.etl első bevezetése Windows 10 operációs rendszerben 12/11/2012 napon történt a következővel: Recover My Files 5.2.1.1964. Nyilvántartásunk szerint ez a fájljelölés GetData fejlesztő általi legutóbbi frissítés.
Alább megtalálhatók a részletes információk ETL fájl hibaelhárítási utasításairól, valamint ingyenesen letöltheti WindowsUpdate.20191111.120817.640.3.etl fájl különféle verzióit.
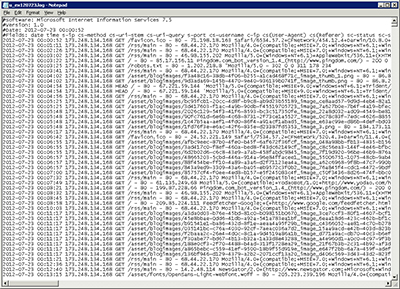
A fájlelemzést nyújtotta Jason Geater (Szerző)
Ajánlott letöltés: Javítsa ki WindowsUpdate.20191111.120817.640.3.etl / Recover My Files szoftverrel kapcsolatos regisztrációs hibákat WinThruster termékkel.
Kompatibilis a Windows 2000, XP, Vista, 7, 8, 10, és a 11
Telepítés (elhagyható) - WinThruster
| EULA | Biztonsági irányelvek | Feltételek | Eltávolítás
| Általános információk ✻ | |
|---|---|
| Fájlnév: | WindowsUpdate.20191111.120817.640.3.etl |
| Fájlkiterjesztés: | ETL fájlkiterjesztés |
| Fájltípus: | Napló |
| Leírás: | Microsoft Event Trace Log |
| Felhasználó népszerűségének értékelése: | |
| Fejlesztő és szoftverinformációk | |
|---|---|
| Szoftverprogram: | Recover My Files 5.2.1.1964 |
| Fejlesztő: | GetData |
| Szoftver: | Recover My Files |
| Szoftververzió: | 5.2.1.1964 |
| Fájl adatai | |
|---|---|
| Fájlméret (Bájt): | 139264 |
| Legrégibb fájl dátuma: | 11/11/2019 |
| Utolsó fájl dátuma: | 11/11/2019 |
WindowsUpdate.20191111.120817.640.3.etl fájlhibák gyakran történnek Recover My Files indítási fázisában, de a program futtatása közben is bekövetkezhetnek. Ezen ETL típusú hibák "runtime hibaként” is ismertek, mivel Recover My Files futása közben történnek. Itt van néhány leggyakoribb WindowsUpdate.20191111.120817.640.3.etl runtime hiba:
Runtime hiba!
Program: C:\Windows\Logs\WindowsUpdate\WindowsUpdate.20191111.120817.640.3.etl
Ez az alkalmazás szokatlan módon kérte a Runtime-tól a megszakítást.
a további információkért forduljon az alkalmazás ügyfélszolgálatához.

A legtöbb ETL hibákat hiányzó vagy korrupt fájlok okozzák. Az Ön WindowsUpdate.20191111.120817.640.3.etl fájlja azért hiányozhat, mert véletlen törölték, másik program megosztott fájljaként törölték (megosztva Recover My Files szoftverrel), vagy vírusfertőzés miatt törlődött. Ezenkívül WindowsUpdate.20191111.120817.640.3.etl fájl azért lehet korrupt, mert áramszünet történhetett Recover My Files betöltésekor, a rendszer összeomolhatott WindowsUpdate.20191111.120817.640.3.etl betöltésekor vagy mentésekor, rossz részek lehettek a tárolóeszközön (rendszerint az elsődleges merevlemezen), vagy vírusfertőzés történhetett. Ezért rendkívül fontos, hogy az antivírus szoftver naprakész legyen és rendszeresen ellenőrizzen.
Ha a fenti hibaüzenetek egyike megjelenik, kövesse ezeket a hibaelhárítási lépéseket WindowsUpdate.20191111.120817.640.3.etl probléma megoldására. Ezen hibaelhárítási lépések a javasolt végrehajtási sorrendben vannak felsorolva.
Rendszer-helyreállítás indítása (Windows XP, Vista, 7, 8 és 10):
Ha az 1. lépés nem oldja meg WindowsUpdate.20191111.120817.640.3.etl hibát, haladjon tovább az alábbi 2. lépésre.

A telepített Recover My Files szoftvert ezen utasítások követésével törölheti (Windows XP, Vista, 7, 8 és 10):
A szoftver teljes törlése után indítsa újra a számítógépet, és telepítse újra Recover My Files szoftvert.
Ha a 2. lépés is sikertelen, haladjon tovább az alábbi 3. lépésre.
Recover My Files 5.2.1.1964
GetData
Ha az első két lépés nem oldotta meg a problémát, javasolt a Windows Update futtatása. Sok felmerült WindowsUpdate.20191111.120817.640.3.etl hibaüzenet oka az elavult Windows operációs rendszer. A Windows Update futtatásához kövesse ezen egyszerű lépéseket:
Ha a Windows Frissítés nem tudta megoldani WindowsUpdate.20191111.120817.640.3.etl hibaüzenetet, haladjon tovább a következő lépésre. Tájékoztatjuk, hogy ez az utolsó lépés csak haladó számítógép felhasználóknak ajánlott.

Ha az előző hibaelhárítási lépések egyike sem oldotta meg a problémát, megpróbálhat egy határozottabb megközelítést (Megjegyzés: Amatőr számítógép-felhasználóknak nem ajánlott) az adott WindowsUpdate.20191111.120817.640.3.etl fájlverzió letöltésével és cseréjével. Kártékony programoktól 100%-ban mentes, átfogó WindowsUpdate.20191111.120817.640.3.etl fájlokat kínálunk Recover My Files szoftver minden alkalmazható verziójához. Kérjük, kövesse az alábbi lépéseket a fájl letöltéséhez és szabályos cseréjéhez:
Ha ez a végső lépés sikertelen, és még mindig hibába ütközik, az egyedüli megoldás Windows 10 tiszta telepítése.
TIPP SZAKIKNAK: Hangsúlyozzuk, hogy a Windows újratelepítése nagyon időigényes és haladó feladat WindowsUpdate.20191111.120817.640.3.etl fájllal kapcsolatos problémák megoldására. Az adatvesztés elkerülésére a folyamat elkezdése előtt készítsen biztonsági mentést az összes fontos dokumentumról, képről, szoftvertelepítésekről és személyes adatairól. Ha jelenleg nem készít biztonsági másolatot adatairól, akkor tegye azt meg azonnal.
VIGYÁZAT: Nem javasoljuk, hogy WindowsUpdate.20191111.120817.640.3.etl fájlt töltsön le és másoljon Windows rendszerkönyvtárába. GetData jellemzően nem ad ki Recover My Files ETL fájlokat letöltésre, mert azok a szoftvertelepítőn belül kötegelve vannak. A telepítő feladata annak biztosítása, hogy minden megfelelő érvényesítést elvégeztek-e WindowsUpdate.20191111.120817.640.3.etl és az összes ETL fájl telepítése és elhelyezése előtt Recover My Files esetében. A helytelenül telepített ETL fájl a rendszer instabilitásához vezethet, és a program vagy az operációs rendszer együttes működését gátolhatja. Óvatosan járjon el.

| Fájlnév | Leírás | Szoftver program (verzió) | Fájlméret (bájt) | Fájl helye |
|---|---|---|---|---|
| NotificationUxBroker.0... | Microsoft Event Trace Log | Recover My Files 5.2.1.1964 | 8192 | C:\Program Files (x86)\Common Files\microsoft s... |
| snapshot.etl | Microsoft Event Trace Log | Recover My Files 5.2.1.1964 | 360448 | C:\Windows\Panther\UnattendGC\ |
| LauncherRemediation.00... | Microsoft Event Trace Log | Recover My Files 5.2.1.1964 | 131072 | C:\Program Files\Microsoft Office 15\root\vfs\P... |
| UpdateUx.008.etl | Microsoft Event Trace Log | Recover My Files 5.2.1.1964 | 24576 | C:\Program Files (x86)\Common Files\microsoft s... |
| UpdateSessionOrchestra... | Microsoft Event Trace Log | Recover My Files 5.2.1.1964 | 36864 | C:\Documents and Settings\Default User\Applicat... |
| Fájlnév | Leírás | Szoftver program (verzió) | Fájlméret (bájt) | Fájl helye |
|---|---|---|---|---|
| symbol.ttf | TrueType Font | Recover My Files 5.2.1.1964 | 70128 | C:\Program Files\WindowsApps\Microsoft.Office.O... |
| setupact.log | Log | Recover My Files 5.2.1.1964 | 62521 | C:\Windows\Panther\UnattendGC\ |
| diagerr.xml | Extensible Markup Language | Recover My Files 5.2.1.1964 | 5718 | C:\Windows\System32\Sysprep\Panther\ |
| EtwRTDiagLog.etl | Microsoft Event Trace Log | Recover My Files 5.2.1.1964 | 1248 | C:\Windows\System32\LogFiles\WMI\RtBackup\ |
| PerfStringBackup.INI | Windows Initialization | Recover My Files 5.2.1.1964 | 1321920 | C:\Windows\System32\ |

Telepítés (elhagyható) - WinThruster | EULA | Biztonsági irányelvek | Feltételek | Eltávolítás
A szoftver összes funkciójának feloldásához szükséges a 29,97 USD árú egyéves szoftver előfizetés megvásárlása. Az előfizetés a határidő végén automatikusan megújul (Tudj meg többet). A fenti "Letöltés indítása" gombra kattintva és a ""RocketPC"" telepítésével elismerem, hogy elolvastam és egyetértek a Solvusoft Végfelhasználói Licencszerződésével és Adatvédelmi Szabályzatával.