| File Info | Description |
|---|---|
| File Size: | 16 kB |
| File Modification Date/Time: | 2019:12:29 19:12:11+00:00 |
✻ Portions of file data provided by Exiftool (Phil Harvey) distributed under the Perl Artistic License.
Last Updated: 11/27/2024[Time to Read Article: 5 minutes]
JavaScript files such as Content.js utilize the JS file extension. This file is considered a Script (JavaScript) file, and was first created by Comodo Group for the Comodo Dragon 74.0.3729.157 software package.
Content.js was initially released with Windows 8 on 08/01/2012 for the Windows 8 Operating System. The latest file version for Comodo Dragon 74.0.3729.157 is v74.0.3729.157 released on 06/26/2019. Content.js is found in Windows 10, Windows 8.1, and Windows 8.
Please continue reading to find your correct Content.js file version download (free), detailed file information, and JS file troubleshooting instructions.
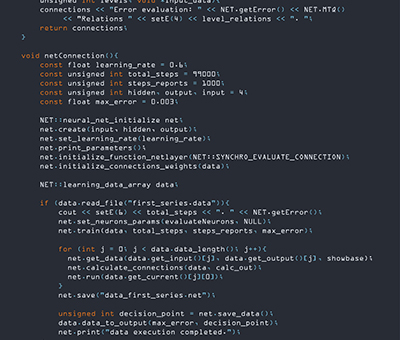
File Analysis Provided by Jason Geater (Author)
Recommended Download: Fix Content.js / Comodo Dragon-related registry issues with WinThruster.
Compatible with Windows 11, 10, 8, 7, Vista, XP and 2000
Optional Offer for WinThruster by Solvusoft
| EULA | Privacy Policy | Terms | Uninstall
| General Information ✻ | |
|---|---|
| File Name: | Content.js |
| File Extension: | JS file extension |
| File Type: | Script |
| Description: | JavaScript |
| User Popularity Rating: | |
| Developer and Software Information | |
|---|---|
| Software Program: | Comodo Dragon 74.0.3729.157 |
| Developer: | Comodo Group |
| Software: | Comodo Dragon |
| Software Version: | 74.0.3729.157 |
| File Details | |
|---|---|
| File Size (Bytes): | 16498 |
| Oldest File Date: | 07/26/2012 |
| Latest File Date: | 12/29/2019 |
Content.js file errors often occur during the startup phase of Comodo Dragon, but can also occur while the program is running. These types JS errors are also known as “runtime errors” because they occur while Comodo Dragon is running. Here are some of the most common Content.js runtime errors:
Runtime Error!
Program: C:\Users\Tester\AppData\Local\Comodo\Dragon\User Data\Components\flash_download_helper\Content.js
This application has requested the Runtime to terminate it in an unusual way.
Please contact the application's support team for more information.

Most JS errors are due to missing or corrupt files. Your Content.js file could be missing due to accidental deletion, uninstalled as a shared file of another program (shared with Comodo Dragon), or deleted by a malware infection. Furthermore, Content.js file corruption could be caused from a power outage when loading Comodo Dragon, system crash while loading or saving Content.js, bad sectors on your storage media (usually your primary hard drive), or malware infection. Thus, it’s critical to make sure your anti-virus is kept up-to-date and scanning regularly.
If you're encountering one of the error messages above, follow these troubleshooting steps to resolve your Content.js issue. These troubleshooting steps are listed in the recommended order of execution.
To begin System Restore (Windows XP, Vista, 7, 8, and 10):
If the Step 1 fails to resolve the Content.js error, please proceed to the Step 2 below.

You can uninstall Comodo Dragon software by following these instructions (Windows XP, Vista, 7, 8, and 10):
After the software has been fully uninstalled, restart your PC and reinstall Comodo Dragon software.
If this Step 2 fails as well, please proceed to the Step 3 below.
Comodo Dragon 74.0.3729.157
Comodo Group
When the first two steps haven't solved your issue, it might be a good idea to run Windows Update. Many Content.js error messages that are encountered can be contributed to an outdated Windows Operating System. To run Windows Update, please follow these easy steps:
If Windows Update failed to resolve the Content.js error message, please proceed to next step. Please note that this final step is recommended for advanced PC users only.

If none of the previous three troubleshooting steps have resolved your issue, you can try a more aggressive approach (Note: Not recommended for amateur PC users) by downloading and replacing your appropriate Content.js file version. We maintain a comprehensive database of 100% malware-free Content.js files for every applicable version of Comodo Dragon. Please follow the steps below to download and properly replace you file:
If this final step has failed and you're still encountering the error, you're only remaining option is to do a clean installation of Windows 10.
GEEK TIP : We must emphasize that reinstalling Windows will be a very time-consuming and advanced task to resolve Content.js problems. To avoid data loss, you must be sure that you have backed-up all of your important documents, pictures, software installers, and other personal data before beginning the process. If you are not currently backing up your data, you need to do so immediately.
CAUTION : We strongly advise against downloading and copying Content.js to your appropriate Windows system directory. Comodo Group typically does not release Comodo Dragon JS files for download because they are bundled together inside of a software installer. The installer's task is to ensure that all correct verifications have been made before installing and placing Content.js and all other JS files for Comodo Dragon. An incorrectly installed JS file may create system instability and could cause your program or operating system to stop functioning altogether. Proceed with caution.



| File Name | Description | Software Program (Version) | File Size (bytes) | File Location |
|---|---|---|---|---|
| jquery.balloon.js | JavaScript | Comodo Dragon 74.0.3729.157 | 12304 | C:\Windows\Prefetch\ |
| popup.js | JavaScript | Comodo Dragon 74.0.3729.157 | 4356 | C:\Program Files\Common Files\microsoft shared\... |
| background.js | JavaScript | Comodo Dragon 74.0.3729.157 | 5371 | C:\Program Files (x86)\Microsoft Office\root\vf... |
| Dailymotion.js | JavaScript | Comodo Dragon 74.0.3729.157 | 4282 | C:\Windows\Prefetch\ |
| StackView.js | JavaScript | Comodo Dragon 74.0.3729.157 | 2361 | C:\Users\Tester\AppData\Local\ |
| File Name | Description | Software Program (Version) | File Size (bytes) | File Location |
|---|---|---|---|---|
| segoeuil.ttf | TrueType Font | Comodo Dragon 74.0.3729.157 | 330908 | C:\Users\Tester\AppData\Local\Comodo\Dragon\Use... |
| setupact.log | Log | Comodo Internet Security 12.0.0.6870 | 132072 | C:\$WINDOWS.~BT\Sources\Panther\ |
| setupact.log | Log | Comodo Antivirus 12.0.0.6914 | 62521 | C:\Windows\Panther\UnattendGC\ |
| setupact.log | Log | Comodo Antivirus 12.0.0.6914 | 25232 | C:\Windows\System32\Sysprep\Panther\ |
| SA.DAT | Game Data | Comodo Firewall 12.0.0.6914 | 6 | C:\WINDOWS\Tasks\ |

Optional Offer for WinThruster by Solvusoft | EULA | Privacy Policy | Terms | Uninstall
You are downloading trial software. The purchase of a one-year software subscription at the price of $29.97 USD is required to unlock all software features. Subscription auto-renews at the end of the term (Learn more). By clicking the "Start Download" button above and installing "Software", I acknowledge I have read and agree to the Solvusoft End User License Agreement and Privacy Policy.