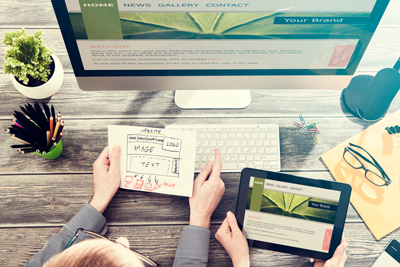| Datei-Info | Beschreibung |
|---|---|
| Dateigröße: | 3.3 kB |
| Dateibearbeitung Änderungsdatum/-zeit: | 2020:01:02 05:38:17+00:00 |
| Dateityp: | HTML |
| MIME-Typ: | text/html |
✻ Teile der Dateidaten bereitgestellt durch Exiftool (Phil Harvey) vertrieben unter der Perl Artistic License.