| Datei-Info | Beschreibung |
|---|---|
| Dateigröße: | 1216 bytes |
| Dateibearbeitung Änderungsdatum/-zeit: | 2020:01:27 15:52:01+00:00 |
✻ Teile der Dateidaten bereitgestellt durch Exiftool (Phil Harvey) vertrieben unter der Perl Artistic License.
Zuletzt aktualisiert: 02/13/2024[Durchschnittliche Lesezeit: 4,5 Minuten]
Dateien wie Microsoft.ConfigCI.Commands.ni.dll.aux nutzen die AUX Dateierweiterung. Diese Datei gilt als Data () Datei und wurde zuerst von codefromthe70s für das Desktop Earth 2.1.1 Software-Paket erstellt.
Microsoft.ConfigCI.Commands.ni.dll.aux wurde zuerst releast für das Windows 10 Betriebssystem auf 01/16/2009 mit Desktop Earth 2.1.1. Diese Dateiversion markiert die neueste und aktuellste Version von codefromthe70s.
In diesem Artikel finden Sie ausführliche Informationen zu Microsoft.ConfigCI.Commands.ni.dll.aux, eine AUX file -Datei Anleitung zur Fehlerbehebung und eine Liste der verfügbaren Versionen zum kostenfreien Download.
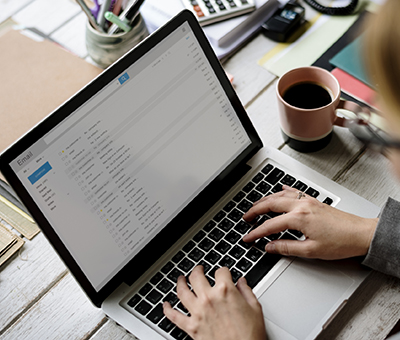
Von Jason Geater (Autor) bereitgestellte Dateianalyse
Empfohlener Download: Beheben Sie Microsoft.ConfigCI.Commands.ni.dll.aux / Desktop Earth-bezogene Registry-Probleme mit WinThruster.
Kompatibel mit Windows 2000, XP, Vista, 7, 8, 10 und 11
Optionale Software installieren - WinThruster (Solvusoft)
| EULA | Datenschutz | Bestimmungen | Deinstallieren
| Allgemeine Informationen ✻ | |
|---|---|
| Dateiname: | Microsoft.ConfigCI.Commands.ni.dll.aux |
| Dateierweiterung: | AUX Dateierweiterung |
| Dateityp: | Daten |
| Beschreibung: | |
| Nutzerbewertung Beliebtheit: | |
| Entwickler- und Software-Information | |
|---|---|
| Software: | Desktop Earth 2.1.1 |
| Entwickler: | codefromthe70s |
| Software: | Desktop Earth |
| Softwareversion: | 2.1.1 |
| Dateidetails | |
|---|---|
| Dateigröße (in Bytes): | 1216 |
| Ältestes Dateidatum: | 01/27/2020 |
| Aktuellstes Dateidatum: | 01/27/2020 |
Microsoft.ConfigCI.Commands.ni.dll.aux Dateifehler treten oft in der Start-up-Phase von Desktop Earth auf, können aber auch auftreten, während das Programm läuft. Diese Typen von AUX -Fehlern werden auch “runtime errors” genannt, weil sie auftreten, während Desktop Earth ausgeführt wird. Hier sind einige der häufigsten Laufzeitfehler Microsoft.ConfigCI.Commands.ni.dll.aux:
Runtime Feler!
Programm: C:\Windows\assembly\NativeImages_v4.0.30319_64\Microsoft.C99be4d25#\b9b3d4184663ab8557f7bce438375369\Microsoft.ConfigCI.Commands.ni.dll.aux
Diese Anwendung hat die Runtime aufgefordert, sie auf ungewöhnliche Weise zu beenden.
Wenden Sie sich an das Supportteam der Anwendung, um weitere Informationen zu erhalten.

Die meisten AUX Fehler sind auf fehlende oder beschädigte Dateien zurückzuführen. Ihre Datei Microsoft.ConfigCI.Commands.ni.dll.aux könnte aufgrund eines versehentlichen Löschens fehlen, als gemeinsam genutzte Datei eines anderen Programms (freigegeben mit Desktop Earth) deinstalliert oder durch eine Malware-Infektion gelöscht werden. Außerdem kann eine Microsoft.ConfigCI.Commands.ni.dll.aux Dateibeschädigung durch einen Stromausfall beim Laden von Desktop Earth, Systemabsturz beim Laden oder Speichern von Microsoft.ConfigCI.Commands.ni.dll.aux, fehlerhafte Sektoren auf Ihrem Speichermedium (normalerweise Ihre primäre Festplatte) verursacht werden oder eine Malware-Infektion. Daher ist es wichtig sicherzustellen, dass Ihr Antivirusprogramm immer auf dem neuesten Stand ist und regelmäßig scannt.
Wenn bei Ihnen eine der obigen Fehlermeldungen auftritt, führen Sie die folgenden Schritte zur Fehlerbehebung aus, um das Microsoft.ConfigCI.Commands.ni.dll.aux Problem zu beheben. Diese Schritte zur Fehlerbehebung werden in der empfohlenen Reihenfolge der Ausführung aufgeführt.
So starten Sie die Systemwiederherstellung (Windows XP, Vista, 7, 8 und 10):
Wenn Schritt 1 den Microsoft.ConfigCI.Commands.ni.dll.aux Fehler nicht behebt, fahren Sie mit Schritt 2 fort.

Sie können Desktop Earth Software deinstallieren, indem Sie diese Anweisungen befolgen (Windows XP, Vista, 7, 8 und 10):
Nachdem die Software vollständig deinstalliert wurde, starten Sie Ihren PC neu und installieren Sie die Desktop Earth Software neu.
Wenn auch dieser Schritt 2 fehlschlägt, fahren Sie mit Schritt 3 fort.
Desktop Earth 2.1.1
codefromthe70s
Wenn die ersten beiden Schritte Ihr Problem nicht gelöst haben, empfiehlt es sich, Windows Update auszuführen. Viele Microsoft.ConfigCI.Commands.ni.dll.aux Fehlermeldungen, die aufgetreten sind, können zu einem veralteten Windows-Betriebssystem beigetragen werden. Um Windows Update auszuführen, folgen Sie bitte diesen einfachen Schritten:
Wenn Windows Update die Microsoft.ConfigCI.Commands.ni.dll.aux Fehlermeldung nicht auflösen konnte, fahren Sie mit dem nächsten Schritt fort. Bitte beachten Sie, dass dieser letzte Schritt nur für fortgeschrittene PC-Benutzer empfohlen wird.

Wenn das Problem durch keinen der vorherigen drei Schritte zur Fehlerbehebung behoben wurde, können Sie einen aggressiveren Ansatz (Hinweis: Nicht für Laien-PC-Benutzer empfohlen) verwenden, indem Sie die entsprechende Microsoft.ConfigCI.Commands.ni.dll.aux-Dateiversion herunterladen und ersetzen. Für jede anwendbare Version von Desktop Earth pflegen wir eine umfassende Datenbank mit 100% Malware-freien Microsoft.ConfigCI.Commands.ni.dll.aux Dateien. Bitte folgen Sie den Schritten unten, um Ihre Datei herunterzuladen und ordnungsgemäß zu ersetzen:
Wenn auch dieser letzte Schritt fehlschlägt und Sie weiterhin auf den Fehler stoßen, besteht die letzte Möglichkeit darin, eine Neuinstallation von Windows 10 durchzuführen.
GEEK-TIPP: Wir müssen betonen, dass das erneute Installieren von Windows eine sehr zeitaufwendige und fortgeschrittene Aufgabe ist, um Probleme mit Microsoft.ConfigCI.Commands.ni.dll.aux zu lösen. Um Datenverlust zu vermeiden, müssen Sie sicherstellen, dass Sie alle wichtigen Dokumente, Bilder, Software-Installer und andere persönliche Daten gesichert haben, bevor Sie mit dem Prozess beginnen. Wenn Sie Ihre Daten derzeit nicht sichern, müssen Sie dies sofort tun.
ACHTUNG: Wir raten dringend davon ab, Microsoft.ConfigCI.Commands.ni.dll.aux in das entsprechende Windows-Systemverzeichnis herunterzuladen und zu kopieren. codefromthe70s stellt normalerweise keine Release von Desktop Earth AUX files zum Herunterladen bereit, da sie in einem Software-Installationsprogramm gebündelt sind. Die Aufgabe des Installers besteht darin, sicherzustellen, dass alle korrekten Überprüfungen vorgenommen wurden, bevor Microsoft.ConfigCI.Commands.ni.dll.aux und alle anderen AUX Dateien für Desktop Earth installiert und platziert werden. Eine falsch installierte Datei AUX kann zu Systeminstabilität führen und dazu führen, dass Ihr Programm oder Betriebssystem nicht mehr ordnungsgemäß funktioniert. Mit Vorsicht fortfahren.

| Dateiname | Beschreibung | Softwareprogramm (Version) | Dateigröße (Bytes) | Speicherort der Datei |
|---|---|---|---|---|
| Microsoft-Windows-Home... | Desktop Earth 2.1.1 | 540 | C:\Windows\System32\winevt\Logs\ | |
| Microsoft.Isam.Esent.I... | Desktop Earth 2.1.1 | 432 | C:\Windows\System32\winevt\Logs\ | |
| Microsoft.Dtc.PowerShe... | Desktop Earth 2.1.1 | 1104 | C:\Windows\System32\winevt\Logs\ | |
| Microsoft.IIS.PowerShe... | Desktop Earth 2.1.1 | 1100 | C:\Windows\System32\winevt\Logs\ | |
| Microsoft.CertificateS... | Desktop Earth 2.1.1 | 744 | C:\Windows\System32\winevt\Logs\ |
| Dateiname | Beschreibung | Softwareprogramm (Version) | Dateigröße (Bytes) | Speicherort der Datei |
|---|---|---|---|---|
| CBS.log | Log | Desktop Earth 2.1.1 | 10373641 | C:\Windows\Logs\CBS\ |
| setupact.log | Log | Desktop Earth 2.1.1 | 48917 | C:\Windows\Panther\NewOs\Panther\ |
| api-ms-win-core-profil... | ApiSet Stub DLL | Microsoft® Windows® Operating System (10.0.17134.12) | 10600 | C:\Users\Tester\AppData\Local\Microsoft\OneDriv... |
| diagerr.xml | Extensible Markup Language | Desktop Earth 2.1.1 | 5718 | C:\Windows\System32\Sysprep\Panther\ |
| diagerr.xml | Extensible Markup Language | Desktop Earth 2.1.1 | 3746 | C:\Windows\Panther\NewOs\Panther\ |

Optionale Software installieren - WinThruster (Solvusoft) | EULA | Datenschutz | Bestimmungen | Deinstallieren
Der Kauf eines einjährigen Software-Abonnements zum Preis von 29,97 USD ist erforderlich, um alle Softwarefunktionen freizuschalten. Das Abonnement verlängert sich automatisch am Ende der Laufzeit (Mehr erfahren). Indem ich auf den obigen „Download starten“ Button klicke und „"RocketPC"“ installiere, bestätige ich, dass ich die Endbenutzer-Lizenzvereinbarung und die Datenschutzrichtlinie von Solvusoft gelesen habe und diesen zustimme.