| Filens informationer | Beskrivelse |
|---|---|
| Filstørrelse: | 147 bytes |
| Fil ændring dato/klokkeslæt: | 2019:11:01 17:23:40+00:00 |
| Filtype: | HTML |
| MIME-Type: | text/html |
✻ Dele af fil data er leveret af Exiftool (Phil Harvey) distribueret af Perl Artistic License.
Sidst opdateret: 02/29/2024[Nødvendig tid til Læsning: ~4-6 minutter]
Traktor 3 Getting Started.html bruger den HTML filtypenavn, som er mere specifikt kendt som en Hypertext Markup Language fil. Det er klassificeret som en HTML (Hypertext Markup Language) fil, der er oprettet til Traktor 3.2.0 af Native Instruments.
Den oprindelige introduktion af Traktor 3 Getting Started.html udgivet i Traktor 3.2.0 var for Windows 10 på 07/01/2019 . Ifølge vores registreringer er denne udgave den eneste version af denne fil, der tilbydes af Native Instruments.
Nedenfor finder du omfattende filoplysninger, instruktioner til fejlfinding af HTML fil og en liste over gratis Traktor 3 Getting Started.html downloads for hver ledig filversion .
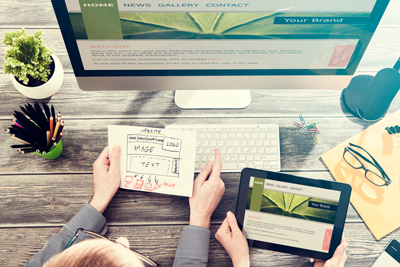
Filanalyse leveret af Jason Geater (forfatter)
Anbefalet Download: Reparer Traktor 3 Getting Started.html / Traktor-relaterede registreringsproblemer med WinThruster.
Kompatibel med Windows 2000, XP, Vista, 7, 8, 10 og 11
Installer valgfri produkter - WinThruster (Solvusoft)
| Slutbrugerlicensaftale | Politik om beskyttelse af personlige oplysninger | Vilkår | Fjern
| Generelle Oplysninger ✻ | |
|---|---|
| Filnavn: | Traktor 3 Getting Started.html |
| Filtypenavnet: | HTML fil udvidelse |
| Filtype: | Internet Web |
| Beskrivelse: | Hypertext Markup Language |
| MIME-Type: | text/html |
| Brugerpopularitet: | |
| Udvikler og Software Information | |
|---|---|
| Softwareprogram: | Traktor 3.2.0 |
| Udvikler: | Native Instruments |
| Software: | Traktor |
| Softwareversion: | 3.2.0 |
| Filens detaljer | |
|---|---|
| Filstørrelse (Bytes): | 147 |
| Ældste fildato: | 11/01/2019 |
| Seneste fil-dato: | 11/01/2019 |
Traktor 3 Getting Started.html filfejl opstår ofte i opstartfase af Traktor, men kan også forekomme under kørsel af programmet. Disse typer HTML fejl er også kendt som "runtime fejl" , fordi de opstår, mens Traktor kører. Her er nogle af de mest almindelige Traktor 3 Getting Started.html runtime fejl:
Runtime fejl!
Program: C:\Program Files\Native Instruments\Traktor Pro 3\Documentation\Traktor 3 Getting Started.html
Dette program har anmodet kørslen om at afslutte på en usædvanlig måde.
Du bedes kontakte programmets supportteam for at få flere oplysninger.

De fleste HTML fejl skyldes manglende eller korrupte filer. Din Traktor 3 Getting Started.html-fil kunne mangle på grund af utilsigtet sletning, afinstalleret som en delt fil af et andet program (delt med Traktor) eller slettet af en malware-infektion. Endvidere kan Traktor 3 Getting Started.html filkorruption blive forårsaget af strømafbrydelse, når du læser Traktor, systemnedbrud under indlæsning eller gemmer Traktor 3 Getting Started.html, dårlige sektorer på dine lagermedier (normalt din primære harddisk), eller malware infektion. Det er derfor vigtigt at sikre, at din anti-virus holdes ajourført og scanner regelmæssigt.
Hvis du støder på en af fejlmeddelelserne ovenfor, skal du følge disse fejlfindingstrin for at løse dit Traktor 3 Getting Started.html-problem. Disse fejlfindingstrin vises i den anbefalede rækkefølge af udførelse.
For at starte Systemgendannelse (Windows XP, Vista, 7, 8 og 10):
Hvis trin 1 ikke løser problemet med Traktor 3 Getting Started.html, skal du fortsætte til trin 2 nedenfor.

Du kan afinstallere Traktor software ved at følge disse instruktioner (Windows XP, Vista, 7, 8 og 10):
Når softwaren er blevet helt afinstalleret, skal du genstarte din pc og geninstallere Traktor softwaren.
Hvis dette trin 2 også fejler, skal du fortsætte til trin 3 nedenfor.
Traktor 3.2.0
Native Instruments
Når de første to trin ikke har løst dit problem, kan det være en god ide at køre Windows Update. Mange Traktor 3 Getting Started.html fejlmeddelelser, der opstår, kan bidrage til et forældet Windows-operativsystem. Følg disse nemme trin for at køre Windows Update:
Hvis Windows Update ikke kunne løse fejlmeddelelsen for Traktor 3 Getting Started.html, skal du fortsætte til næste trin. Bemærk venligst, at dette sidste trin kun anbefales til avancerede pc-brugere.

Hvis ingen af de tre foregående fejlfindingstrin har løst problemet, kan du prøve en mere aggressiv tilgang (Bemærk: Ikke anbefalet til amatør pc-brugere) ved at downloade og erstatte din passende Traktor 3 Getting Started.html filversion. Vi opretholder en omfattende database med 100% malware-free Traktor 3 Getting Started.html filer for hver anvendelig version af Traktor. Følg nedenstående trin for at downloade og erstatte din fil korrekt:
Hvis dette sidste trin ikke lykkedes, og du stadig støder på fejlen, er der kun én tilbageværende mulighed for at foretage en ren installation af Windows 10.
NØRD TIP : Vi skal understrege, at geninstallering af Windows er en meget tidskrævende og avanceret opgave at løse Traktor 3 Getting Started.html problemer. For at undgå tab af data skal du være sikker på at du har sikkerhedskopieret alle dine vigtige dokumenter, billeder, softwareinstallatører og andre personlige data, før du starter processen. Hvis du ikke har sikkerhedskopieret dine data, skal du straks gøre det.
FORSIGTIG : Vi anbefaler kraftigt at downloade og kopiere Traktor 3 Getting Started.html til dit relevante Windows systemkatalog. Native Instruments frigiver normalt ikke Traktor HTML filer til download, fordi de er samlet sammen inde i en softwareinstallator. Installationsprogrammets opgave er at sikre, at alle korrekte verifikationer er blevet foretaget før installation og placering af Traktor 3 Getting Started.html og alle andre HTML filer for Traktor. En ukorrekt installeret HTML fil kan skabe ustabilitet i systemet og kunne få dit program eller operativsystem til at stoppe med at fungere helt. Fortsæt med forsigtighed.

| Filnavn | Beskrivelse | Softwareprogram (version) | Filstørrelse (byte) | Fil- placering |
|---|---|---|---|---|
| locallaunchdlg.html | Hypertext Markup Language | Traktor 3.2.0 | 813 | C:\Program Files (x86)\Common Files\microsoft s... |
| bulletin_board.html | Hypertext Markup Language | Traktor 3.2.0 | 857 | C:\Program Files (x86)\Microsoft Office\root\vf... |
| locallaunch.html | Hypertext Markup Language | Traktor 3.2.0 | 771 | C:\Program Files (x86)\Common Files\microsoft s... |
| LoadingPage.html | Hypertext Markup Language | Traktor 3.2.0 | 6400 | C:\Users\Tester\AppData\Local\ |
| index.html | Hypertext Markup Language | Traktor 3.2.0 | 517 | C:\Windows\ |
| Filnavn | Beskrivelse | Softwareprogram (version) | Filstørrelse (byte) | Fil- placering |
|---|---|---|---|---|
| setupapi.dev.log | Log | Traktor 3.2.0 | 684126 | C:\Windows\inf\ |
| api-ms-win-core-profil... | ApiSet Stub DLL | Microsoft® Windows® Operating System (10.0.17134.12) | 17528 | C:\Users\Tester\AppData\Local\Microsoft\OneDriv... |
| api-ms-win-core-sysinf... | ApiSet Stub DLL | Microsoft® Windows® Operating System (10.0.17134.12) | 19064 | C:\Users\Tester\AppData\Local\Microsoft\OneDriv... |
| api-ms-win-core-memory... | ApiSet Stub DLL | Microsoft® Windows® Operating System (10.0.17134.12) | 18544 | C:\Users\Tester\AppData\Local\Microsoft\OneDriv... |
| api-ms-win-core-dateti... | ApiSet Stub DLL | Microsoft® Windows® Operating System (10.0.17134.12) | 18040 | C:\Users\Tester\AppData\Local\Microsoft\OneDriv... |

Installer valgfri produkter - WinThruster (Solvusoft) | Slutbrugerlicensaftale | Politik om beskyttelse af personlige oplysninger | Vilkår | Fjern
Køb af et etårigt sooftwareabonnement til prisen af $29.97 USD er nødvendigt for at låse op for alle softwarefunktioner. Abonnementet fornyes automatisk ved udgangen af perioden (Lær mere). Ved at klikke på "Start Download"-knappen ovenfor og installere ""RocketPC"", erkender jeg, at jeg har læst og accepterer Solvusofts Slutbrugerlicensaftale og Privatlivspolitik.