| معلومات الملف | الوصف |
|---|---|
| حجم الملف: | 147 bytes |
| تاريخ/وقت تعديل الملف: | 2019:11:01 17:23:40+00:00 |
| نوع الملف: | HTML |
| نوع MIME: | text/html |
✻ يتم توزيع أجزاء من بيانات الملف بواسطة Exiftool (Phil Harvey) بموجب ترخيص Perl Artistic.
آخر تحديث: 02/29/2024[الوقت اللازم للقراءة: 4-6 دقائق تقريبًا]
يستخدم Traktor 3 Getting Started.html ملحق ملف HTML، الذي يُعرف بملف Hypertext Markup Language بشكل أكثر تحديدًا. تم تصنيفه كملف HTML (Hypertext Markup Language)، تم إنشاؤه لمنتج Traktor 3.2.0 بواسطة Native Instruments.
صدر التقديم الأولي لملف Traktor 3 Getting Started.html في Traktor 3.2.0 لنظام التشغيل Windows 10 في 07/01/2019. وفقًا لسجلاتنا، هذا الإصدار هو الإصدار الوحيد من هذا الملف الذي يقدمه Native Instruments.
وأدناه، تجد معلومات ملف شاملة، وتعليمات لاستكشاف أخطاء ملف HTML وإصلاحها بشكل بسيط، وقائمة من تنزيلات Traktor 3 Getting Started.html المجانية لكل إصدار ملف متوفر.
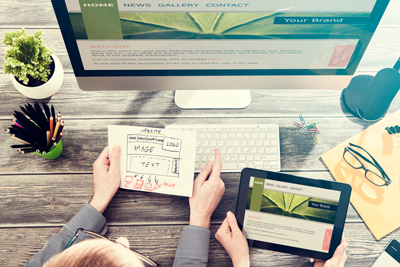
تحليل الملفات الذي يوفِّره Jason Geater (مؤلف)
التنزيل الموصى به: أصلح مشكلات التسجيل ذات الصلة بـ Traktor 3 Getting Started.html / Traktor في WinThruster.
متوافق مع نظام التشغيل Windows إصدار Vista وXP و7 و8 و10 و11
تثبيت منتجات ا ختيارية (WinThruster - Solvusoft)
| اتفاقية ترخيص المستخدم | سياسة الخصوصية | شروط | إزالة تثبيت
| المعلومات العامة ✻ | |
|---|---|
| اسم الملف: | Traktor 3 Getting Started.html |
| ملحق الملف: | ملحق ملف HTML |
| نوع الملف: | ويب الإنترنت |
| الوصف: | Hypertext Markup Language |
| نوع MIME: | text/html |
| تصنيف شهرة المستخدم: | |
| معلومات حول المطورين والبرامج | |
|---|---|
| تطبيق البرنامج: | Traktor 3.2.0 |
| مطور: | Native Instruments |
| البرنامج: | Traktor |
| إصدار البرنامج: | 3.2.0 |
| تفاصيل الملف | |
|---|---|
| حجم الملف (وحدات بايت): | 147 |
| تاريخ أقدم ملف: | 11/01/2019 |
| تاريخ أحدث ملف: | 11/01/2019 |
تحدث أخطاء ملف Traktor 3 Getting Started.html غالبًا أثناء مرحلة إعداد Traktor، ولكن يمكنها أن تحدث أيضًا أثناء تشغيل البرنامج. كما تُعرف هذه الأنواع من أخطاء HTML باسم "أخطاء وقت التشغيل" نظرًا لأنها تحدث أثناء تشغيل Traktor. فيما يلي بعض أخطاء وقت تشغيل Traktor 3 Getting Started.html الأكثر شيوعًا:
خطأ وقت التشغيل!
البرنامج: C:\Program Files\Native Instruments\Traktor Pro 3\Documentation\Traktor 3 Getting Started.html
طلب هذا التطبيق من وقت التشغيل إنهائه بطريقة غير معتادة.
يُرجى الاتصال بفريق دعم التطبيق لمزيد من المعلومات.

تتسبب أخطاء HTML عن ملفات مفقودة أو تالفة. قد يكون ملف Traktor 3 Getting Started.html مفقودًا بسبب الحذف غير المقصود أو إزالة تثبيته كملف مشترك لبرنامج آخر (تتم مشاركته مع Traktor) أو حذفه من قِبل إصابة بالبرامج الضارة. علاوةً على ذلك، قد يكون سبب تلف Traktor 3 Getting Started.html انقطاع الطاقة عند تحميل Traktor، أو تعطل النظام أثناء تحميل أو حفظ Traktor 3 Getting Started.html، أو قطاعات تالفة في وسائط التخزين (عادةً محرك الأقراص الثابت الأساسي)، أو الإصابة بالبرامج الضارة. وبالتالي، من المهم التأكد من تحديث برنامج مكافحة الفيروسات وفحصه بانتظام.
إذا كنت تواجه إحدى رسائل الخطأ أعلاه، فاتبع خطوات استكشاف الأخطاء وإصلاحها هذه لحل مشكلة Traktor 3 Getting Started.html لديك. يتم سرد خطوات استكشاف الأخطاء وإصلاحها هذه في ترتيب التنفيذ الموصى به.
لبدء استعادة النظام (الإصدارات XP وVista و7 و8 و10 من نظام التشغيل Windows):
إذا فشلت الخطوة 1 في حل خطأ Traktor 3 Getting Started.html، فيُرجى المتابعة إلى الخطوة 2 أدناه.

يمكنك إزالة تثبيت برنامج Traktor باتباع التعليمات التالية (الإصدارات XP وVista و7 و8 و10 من Windows):
بعد إزالة تثبيت البرنامج بالكامل، أعد تشغيل الكمبيوتر وأعد تثبيت برنامج Traktor.
إذا فشلت الخطوة 2 أيضًا، فيُرجى المتابعة إلى الخطوة 3 أدناه.
Traktor 3.2.0
Native Instruments
عندما لا تحل الخطوتان الأوليتان مشكلتك، قد يكون من الجيد تشغيل Windows Update. ويمكن للعديد من رسائل أخطاء Traktor 3 Getting Started.html التي تمت مواجهتها أن ترجع إلى نظام تشغيل Windows قديم. لتشغيل Windows Update، يُرجى اتباع هذه الخطوات السهلة:
إذا فشل Windows Update في حل رسالة خطأ Traktor 3 Getting Started.html، فيُرجى المتابعة إلى الخطوة التالية. يُرجى ملاحظة أن هذه الخطوة النهائية موصى بها لمستخدمي أجهزة الكمبيوتر المتقدمة فقط.

إذا لم تنجح أي خطوة من خطوات استكشاف الأخطاء وإصلاحها الثلاثة السابقة في حل مشكلتك، فيمكنك تجربة نهج أكثر قوة (ملاحظة: لا يُوصى بذلك لمستخدمي أجهزة الكمبيوتر الشخصي الهواة) عن طريق تنزيل واستبدال إصدار ملف Traktor 3 Getting Started.html المناسب. ونحن نحتفظ بقاعدة بيانات شاملة من ملفات Traktor 3 Getting Started.html الخالية من البرامج الضارة بنسبة 100% لكل إصدار قابل للتطبيق من Traktor. يُرجى اتباع الخطوات التالية لتنزيل ملفك واستبداله بشكل صحيح:
إذا فشلت هذه الخطوة الأخيرة وكنت لا تزال تواجه الخطأ، فإن الخيار الوحيد المتبقي لك هو إجراء تثبيت نظيف لنظام التشغيل Windows 10.
تلميح غريب: يجب أن نؤكد أن إعادة تثبيت Windows ستكون مهمة مستهلكة للوقت ومتقدمة جدًا لحل مشكلات Traktor 3 Getting Started.html. ولتجنب فقدان البيانات، يجب أن تكون على يقين من أنك قمت بعمل نسخ احتياطي لجميع المستندات والصور ومثبتات البرامج والبيانات الشخصية المهمة الأخرى قبل بدء العملية. إذا لم تكن تنسخ بياناتك في الوقت الحالي، فستحتاج إلى إجراء ذلك على الفور.
تنبيه: ننصح بشدة بعدم تنزيل ونسخ Traktor 3 Getting Started.html إلى دليل نظام تشغيل Windows المناسب. لا يقوم عادةً Native Instruments بإصدار ملفات Traktor HTML للتنزيل نظرًا لأنها مجمعة معًا داخل مثبت برنامج. ومهمة المثبّت هي التأكد من إجراء جميع عمليات التحقق الصحيحة قبل التثبيت ووضع Traktor 3 Getting Started.html وجميع ملفات HTML الأخرى لبرنامج Traktor. قد يؤدي ملف HTML تم تثبيته بشكل غير صحيح إلى عدم استقرار النظام وقد يتسبب في توقف البرنامج أو نظام التشغيل عن العمل تمامًا. تابع الإجراء بحذر.

| اسم الملف | الوصف | تطبيق البرنامج (الإصدار) | حجم الملف (وحدات بايت) | موقع الملف |
|---|---|---|---|---|
| locallaunch.html | Hypertext Markup Language | Traktor 3.2.0 | 771 | C:\Program Files (x86)\Common Files\microsoft s... |
| TestSharePage.html | Hypertext Markup Language | Traktor 3.2.0 | 1156 | C:\Users\Tester\AppData\Local\ |
| ErrorPage.html | Hypertext Markup Language | Traktor 3.2.0 | 6185 | C:\Users\Bill\AppData\Local\ |
| index.html | Hypertext Markup Language | Traktor 3.2.0 | 536 | C:\Windows\ |
| bulletin_board.html | Hypertext Markup Language | Traktor 3.2.0 | 857 | C:\Program Files (x86)\Microsoft Office\root\vf... |
| اسم الملف | الوصف | تطبيق البرنامج (الإصدار) | حجم الملف (وحدات بايت) | موقع الملف |
|---|---|---|---|---|
| symbol.ttf | TrueType Font | Traktor 3.2.0 | 70128 | C:\Program Files\WindowsApps\Microsoft.Office.O... |
| setupact.log | Log | Traktor 3.2.0 | 62521 | C:\Windows\Panther\UnattendGC\ |
| WmiApRpl.ini | Windows Initialization | Traktor 3.2.0 | 29736 | C:\Windows\inf\WmiApRpl\0009\ |
| api-ms-win-core-sysinf... | ApiSet Stub DLL | Microsoft® Windows® Operating System (10.0.17134.12) | 19064 | C:\Users\Tester\AppData\Local\Microsoft\OneDriv... |
| api-ms-win-core-synch-... | ApiSet Stub DLL | Microsoft® Windows® Operating System (10.0.17134.12) | 20088 | C:\Users\Tester\AppData\Local\Microsoft\OneDriv... |

تثبيت منتجات ا ختيارية (WinThruster - Solvusoft) | اتفاقية ترخيص المستخدم | سياسة الخصوصية | شروط | إزالة تثبيت
يتطلب شراء اشتراك برمجيات لمدة عام بسعر 29.97 دولار أمريكي لفتح كل ميزات البرنامج. الاشتراك يتجدد تلقائيًا في نهاية المدة (تعلم المزيد). بالنقر على زر "بدء التحميل" أعلاه وتثبيت ""RocketPC""، أقر بأنني قرأت وأوافق على اتفاقية ترخيص المستخدم النهائي وسياسة الخصوصية من Solvusoft.